نحوه غیرفعال کردن نرم افزارهای Startup در ویندوز ۱۱

نرم افزار های موجود در استارت آپ نرم افزار هایی هستند که وقتی وارد کامپیوتر خود می شوید به صورت خودکار اجرا می شوند. اما با این حال، به همان اندازه که این برنامه ها به راحتی خدمات ارائه می دهند، یک جنبه منفی برای استفاده از آن ها نیز وجود دارد آن هم این است که اگر شما در سیستم کامپیوتری خود نرم افزارهای استارت آپی زیادی داشته باشید، زمان بوت شدن سیستمتان را افزایش داده و دسترسی شما را به تاخیر می اندازد. خوشبختانه، مایکروسافت به شما این امکان را داده است تا نرم افزارهای Startup را در ویندوز ۱۱ پیکربندی کنید. اگر شما هم جزءِ افرادی هستید که با این مسئله مشکل دارند به جای مناسبی آمدید زیرا ما در سایت ترقند با نحوه غیرفعال کردن نرم افزارهای Startup در ویندوز به ۵ راه حل اشاره کردیم که با مطالعه آن مشکل خود را حل خواهید کرد.
اغلب اوقات، بزرگ ترین علت پشت این ماجرا نرم افزار هایی هستند که به صورت خودکار خود را به لیست برنامه های Startup پس از ورود به سیستم اضافه می کنند. در این میان گاهی اوقات این کاربران هستند که فراموش می کنند نرم افزارهایی که دیگر از آن ها استفاده نمی کنند را هر چند وقت یک بار از لیست ستارت آپ حذف کنند.
۱. استفاده از Windows Task Manager برای غیر فعال کردن
Windows Task Manager میزبان چندین ابزار کاربردی مانند monitor, startup manager, task manager می باشد. در میان این امکانات، startup manager است که شما با آن می توانید نرم افزار های ستارت آپ را روی سیستم خود پیکربندی کنید.
برای استفاده از آن مراحل زیر را دنبال کنید تا از اجرای نرم افزار هایی که در هنگام راه اندازی از آن ها استفاده نمی کنید جلوگیری کنید:
- برای دسترسی به منوی سریع، میانبر صفحه کلید Windows + X را بزنید و Task Manager را انتخاب کنید. همچنین شما می توانید به جای آن، روی Task Manager در پایین صفحه کلیک راست کرده و Task Manager را از منو انتخاب کنید.
- به تب Startup Apps بروید. در اینجا، جدولی را با تمام نرم افزارهای ستارت آپ خود خواهید دید. در زیر این جدول دو ستون وجود دارد: Status و Status impact، که وضعیت فعلی همه نرم افزار ها و همچنین تأثیر غیرفعال کردن نرم افزارهای Startup را در رایانه شخصی به شما می گوید.
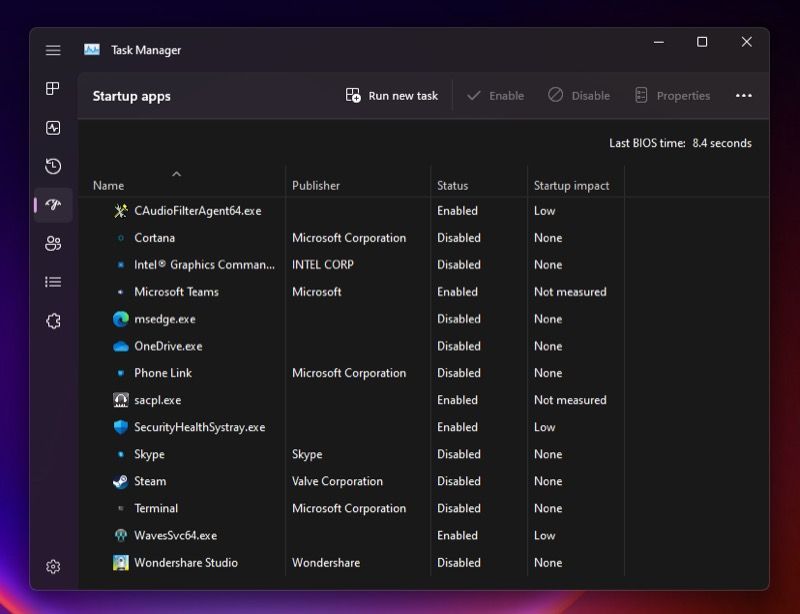
- اگر تصمیم به غیرفعال کردن نرم افزارهای Startup در ویندوز خود داشتید، کافی است آن را انتخاب و روی دکمه Disable در گوشه بالا و سمت راست پنجره کلیک کنید.
زمانی که سیستم خود را روشن می کنید و وارد سیستم خود می شوید، این برنامه دیگر به صورت خودکار راه اندازی نخواهد شد. شما می توانید با ورود به Task Manager و مشاهده ورودی ها در تب Processes این موضوع را بررسی و تایید کنید.
۲. استفاده از settings برای غیر فعال کردن
علاوه بر Task Manager، مایکروسافت به شما اجازه دسترسی به startup manager در داخل تنظیمات ویندوز را نیز می دهد و در اینجا هم تقریبا همان مجموعه گزینه ها را در اختیار دارید.
به این ترتیب می توانید از قسمت تنظیمات به غیرفعال کردن نرم افزارهای Startup خود اقدام کنید:
- Windows + I را فشار دهید تا تنظیمات ویندوز باز شود.
- روی تب Apps از نوار کناری کلیک کنید و روی Startup در سمت راست ضربه بزنید تا همه برنامههای استارت آپ خود را مشاهده کنید.
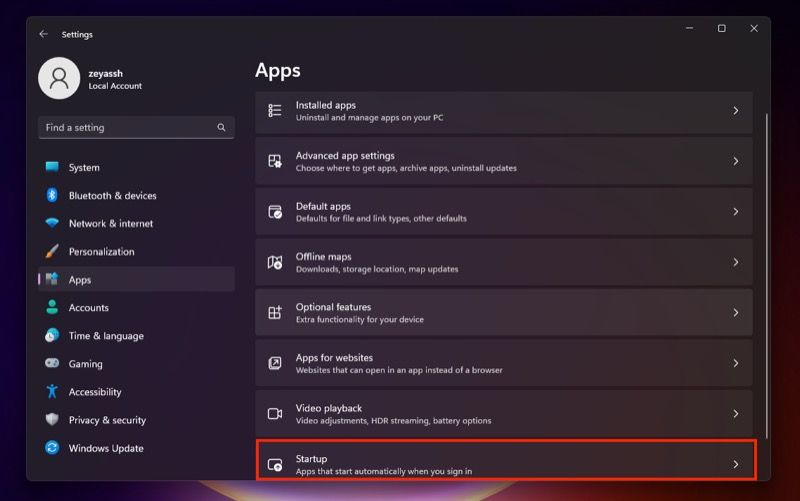
- در نهایت کلید کنار برنامه هایی که نمی خواهید در ستارت آپ اجرا شوند را بزنید. زیر کلید سوئیچ ، تاثیر وضعیت هر کدام از برنامه ها را مشاهده خواهید کرد که نشان می دهد غیرفعال کردن آن ها چه تاثیری بر سر سیستم شما دارد.
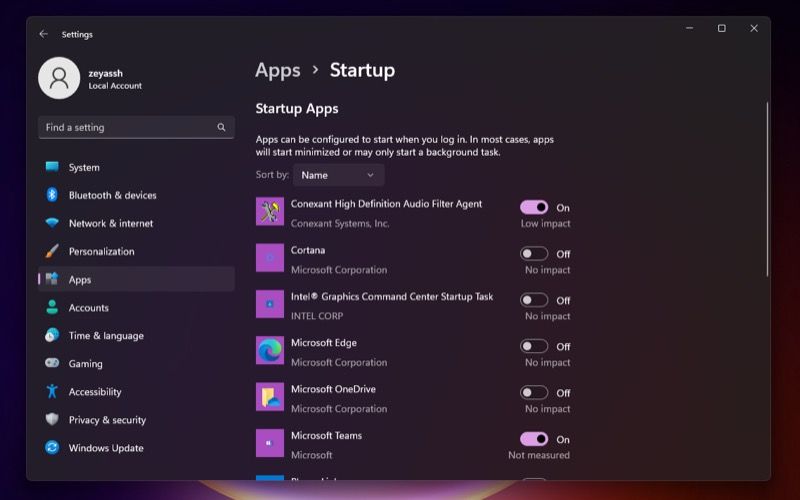
۳.استفاده از Startup Folder برای غیر فعال کردن
اگرچه اکثر نرم افزار ها خود را رجیستری می کنند تا به صورت خودکار در System Startup اجرا شوند، اما برخی از نرم افزار هایی در ویندوز وجود دارند که بجای این کار خود را در پوشه Startup قرار می دهند تا در لیست استات آپ فعالیت داشته باشند.
در نتیجه وقتی سیستم شما روشن می شود، این پوشه را اسکن کرده و نرم افزار هایی که درون آن وجود دارد را اجرا می کند. از این رو، باید این پوشه را نیز بررسی کنید تا ببینید آیا حاوی نرم افزار هایی است که نمی خواهید در زمان روشن شدن کامپیوتر خود اجرا شوند یا خیر.
در اینجا مراحل انجام این کار آورده شده است:
- Run (ویندوز + R) را اجرا کنید.
- Shell:startup را تایپ کرده و Enter را بزنید.
- پس از ورود به سیستم، برنامهای را که ناآشنا میدانید یا دیگر نمیخواهید به طور خودکار اجرا شود را حذف کنید.
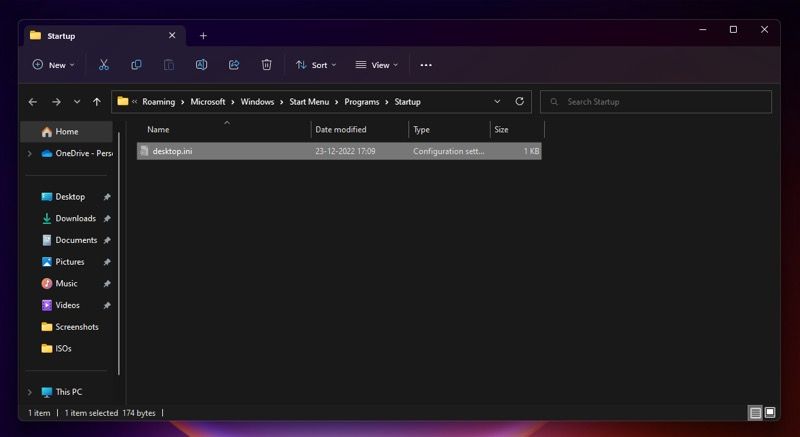
۴.استفاده از Built-In Settings برای غیر فعال کردن
تمام روش هایی که تاکنون برایتان گذاشته ایم، راهی سریع و آسان برای پیکربندی برنامه های استارت آپ در ویندوز ۱۱ ارائه می دهند. اما راه سریع تری برای غیر فعال کردن نرم افزارهای Startup در ویندوز وجود دارد. این کار شامل تغییر اولویت ستارت آپ از تنظیمات خود نرم افزار است.
اکثر نرم افزارهای شخص ثالث ویندوز قابلیت تنظیمات داخلی برای استارت آپ دارند. و به شما این امکان را فراهم می کنند که آیا می خواهید آن ها را در ستارت آپ سیستم خود اجرا کنید یا خیر.
- به تنظیمات یک نرم افزار بروید، به دنبال گزینه Run at Startup (یا معادل آن)بگردید و آن را خاموش کنید.
- کامپیوتر خود را ری استارت کرده و وارد سیستم شوید. نرم افزاری که به تازگی غیرفعال کرده اید، دیگر نباید اجرا شود.
۵.استفاده از System Configuration برای غیر فعال کردن
در آخر اگر غیر فعال کردن اکثر نرم افزارهای در حال اجرا با استفاده از روش های بالا هنوز هم سرعت کامپیوتر شما را بالا نبرده است، می تواند به دلیل برخی سرویس های ستارت آپی باشد که در پس زمینه سیستم در حال فعالیت می باشد و اکثر کاربران از آن بی خبر هستند. غیرفعال کردن این سرویس ها می تواند به کاهش زمان بارگذاری کمک کرده و در نهایت سرعت سیستم شما افزایش دهد.
با این حال نکته ای که باید به آن توجه داشته باشید این است که هنگام کار با این سرویس ها باید احتیاط بیشتری به خرج دهید. چرا که بر خلاف برنامه ها و نرم افزارهای استارت آپی که عمدتا مستقل هستند. سرویس های استارت آپی اغلب برای فعالیت مناسب، یک یا چند عملکرد سیستم مورد نیاز را مدیریت می کنند. و بنابراین، غیر فعال کردن تصادفی یک مورد گاهی اوقات می تواند به مشکلاتی منجر شود.
در صورتی که تصمیم به انجام این کار را دارید، می توانید به این ترتیب سرویس های استارت آپ را در ویندوز ۱۱ غیرفعال کنید:
- Windows + R را فشار دهید تا دستور Run اجرا شود.
- دستور msconfig را تایپ کرده و Enter را بزنید.
- در پنجره System Configuration، روی تب Services کلیک کنید تا به تمام سرویس های Startup دسترسی داشته باشید.
- تیک Hide all Microsoft Teams را بزنید تا تمامی سرویس های مایکروسافت مخفی شوند. این موضوع باعث می شود که در این فرآیند به طور تصادفی سرویس های سیستمی را غیرفعال نکنید.
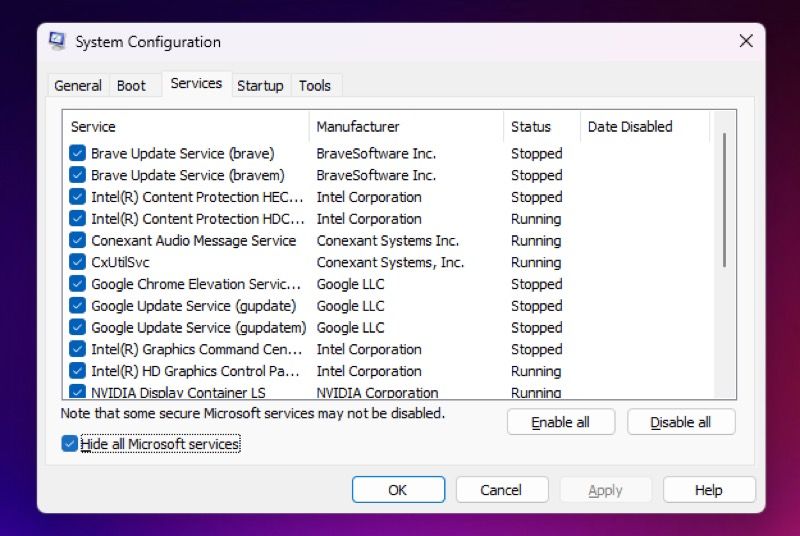
- برای پیدا کردن سرویسی که برای شما ناآشنا و غیر ضروری به نظر می رسد به این لیست بروید. سپس تیک کنار آن را بردارید تا غیر فعال شود.
- Apply و OK را بزنید.
- هنگامی که از شما درخواست راه اندازی مجدد سیستم خواست، برای راه اندازی مجدد کامپیوتر خود روی Restart ضربه بزنید. و تغییرات خود را اعمال کنید.
سرعت بارگذاری ویندوز ۱۱ خود را افزایش دهید
دلایل متعددی وجود دارد که چرا کامپیوتر ویندوز ۱۱ شما ممکن است کند بوت شود، اما یک لیست گسترده از نرم افزارهای Startup رایج ترین دلیل برای اکثر افراد است. اگر شما هم در کامپیوتر خود کندی مشابهی را تجربه می کنید، به احتمال زیاد به دلیل نرم افزارهای استارت آپی زیاد است که در سیستم شما وجود دارد.
امیدواریم روش های ذکر شده در این مقاله به شما کمک کنند تا لیست نرم افزارهای استارت آپی خود را پیکربندی کنید، و از اجرای نرم افزارهایی که واقعا به آن ها نیاز ندارید در راه اندازی سیستم جلوگیری کنید و سرعت بارگذاری سیستم خود سریع تر و روانتر کنید.
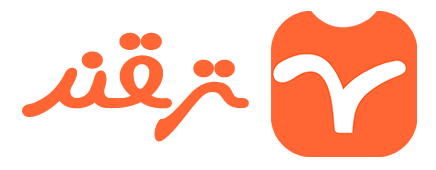

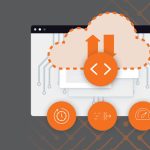




دیدگاهتان را بنویسید