نحوه حذف فایل های قدیمی بصورت خودکار در ویندوز
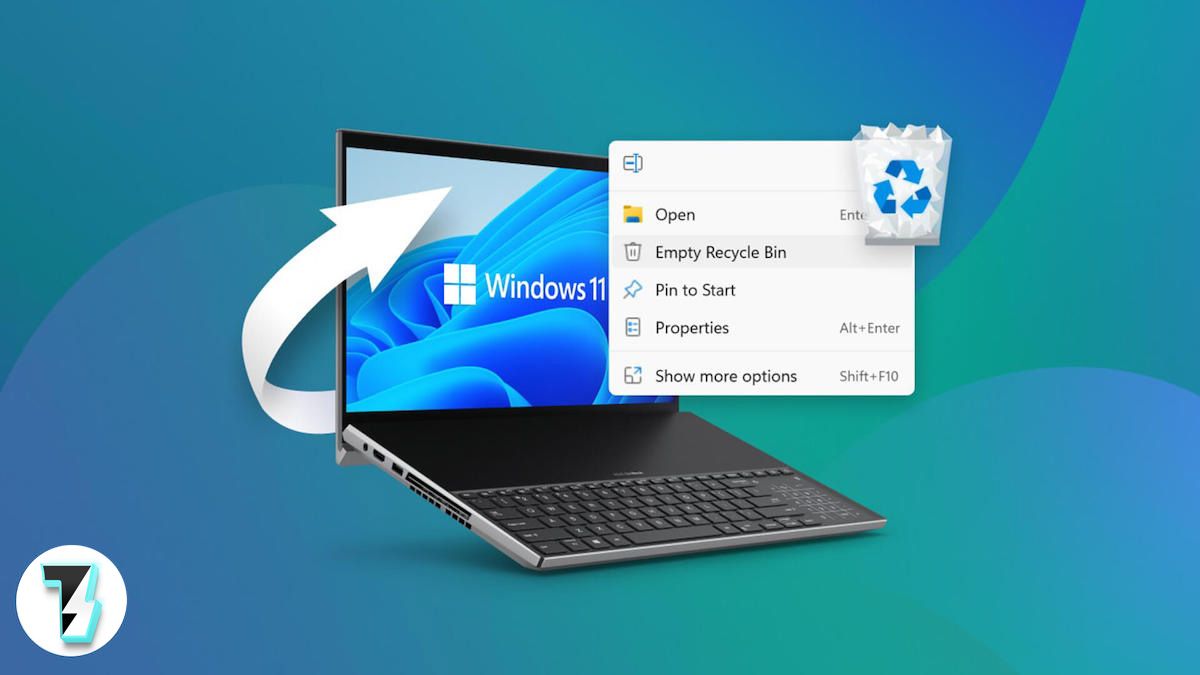
بسیاری از افراد زحمت پاک کردن فایل های قدیمی در کامپیوتر شخصی خود را به خود نمی دهند و به همین دلیل به جمع آوری آن ها ادامه می دهند تا بعدا از نظر مشکلات ذخیره سازی دچار سردرگمی شوند. همیشه خوب است که فایل های قدیمی را که دیگر به آن ها اهمیت نمی دهید حذف کنید تا کامپیوتر شما عاری از فایل های ناخواسته باشد و به نرمی اجرا شود. حذف فایل های قدیمی در کامپیوتر ویندوز ۱۱ نه تنها به شما فضای ذخیره سازی بیشتری می دهد، بلکه به سازمان دهی کامپیوتر شما نیز کمک می کند. به لطف ویژگی های ویندوز ۱۱، به راحتی می توانید فایل های قدیمی خودکار را حذف کنید.
حذف فایل های قدیمی و غیر ضروری در کامپیوتر ویندوز ۱۱ نیز می تواند عملکرد آن را تا حدی افزایش دهد. Bloatware چیزی است که باید از همان ابتدا از شر آن خلاص شوید. در سایت ترقند، روش های مختلفی را برای حذف خودکار فایل های قدیمی در کامپیوتر ویندوز ۱۱ به شما نشان خواهیم داد. بنابراین اگر به دنبال راه هایی برای تمیز، مرتب و سرحال نگه داشتن کامپیوتر خود هستید، روش های ذکر شده در این راهنما را دنبال کنید.
آیا ویندوز ۱۱ به صورت خودکار فایل های قدیمی را حذف می کند؟
بله، ویندوز ۱۱ امکان حذف خودکار فایل های قدیمی از کامپیوتر شخصی را به شما می دهد. با این حال، به جای Disk Cleanup، کامپیوترهای ویندوز ۱۱ از Storage Sense بهره می برند. این برنامه به صورت خودکار فایل های قدیمی را آنالیز می کند و زمانی که کامپیوتر شما از دسترس خارج می شود، آن ها را حذف می کند. این برنامه به طور منظم فایل های قدیمی را در سه مکان مختلف از کامپیوتر ویندوز ۱۱ شما پاک می کند که در بخش بعدی این راهنما به آن ها خواهیم پرداخت.
چگونه می توانم به صورت خودکار فایل های قدیمی را در ویندوز ۱۱ حذف کنم؟
۱. استفاده از Storage Sense
- کلیدهای Win + I را فشار دهید تا منوی تنظیمات در رایانه ویندوز ۱۱ شما باز شود.
- System را در قسمت سمت چپ انتخاب کنید.
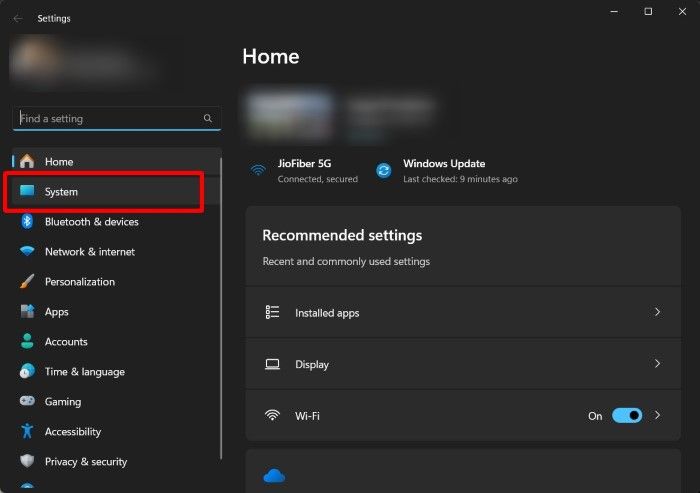
- روی Storage کلیک کنید.
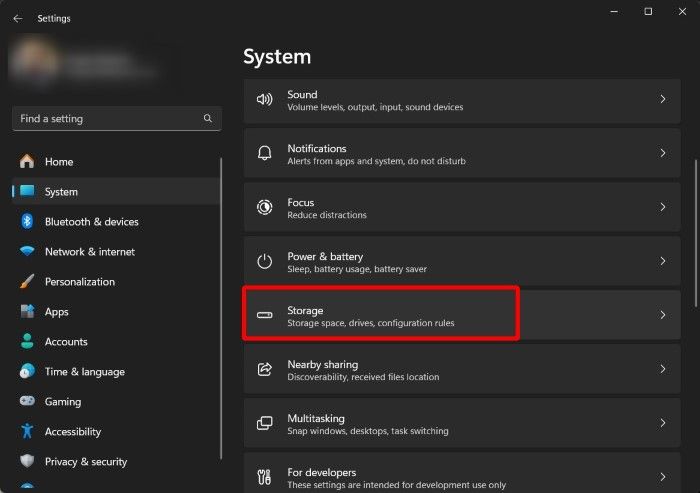
- گزینه Storage Sense را روشن کنید.
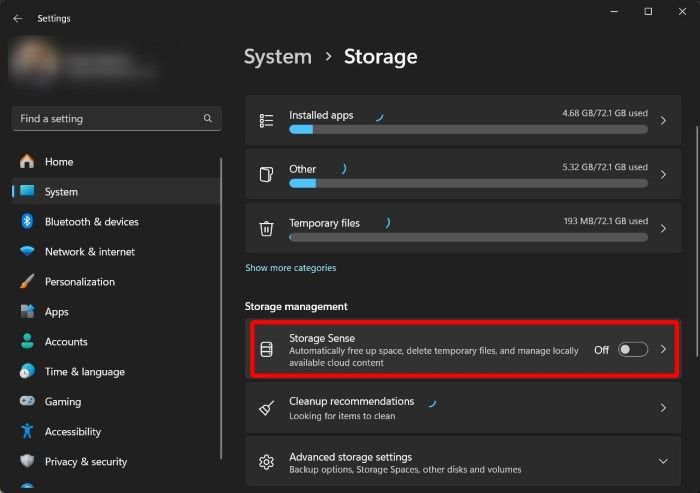
- برای پیکربندی روی Storage Sense کلیک کنید.
- در قسمت Configure cleanup schedules، بازه زمانی مورد نظر را برای گزینه Run Storage Sense انتخاب کنید. میتوانید انتخاب کنید که Storage Sense باید باشد یا خیر.
- هر روز
- هر هفته
- هر ماه
- زمانی که دیسک فضای خالی کم دارد (پیشفرض)
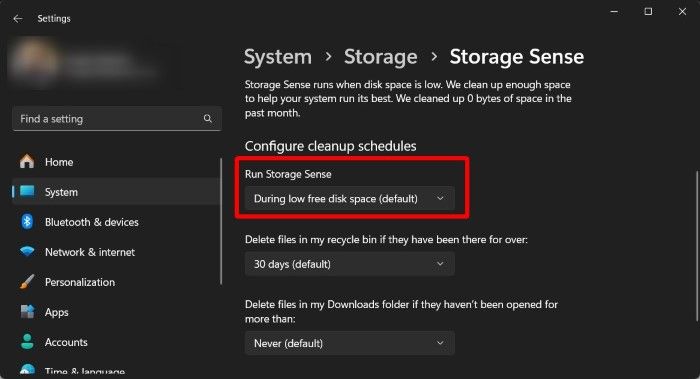
- همچنین، در صورت وجود فایل های حذف شده در سطل بازیافت، می توانید مدت زمان باقی ماندن فایل ها در Recycle Bin را قبل از حذف خودکار آن ها انتخاب کنید.
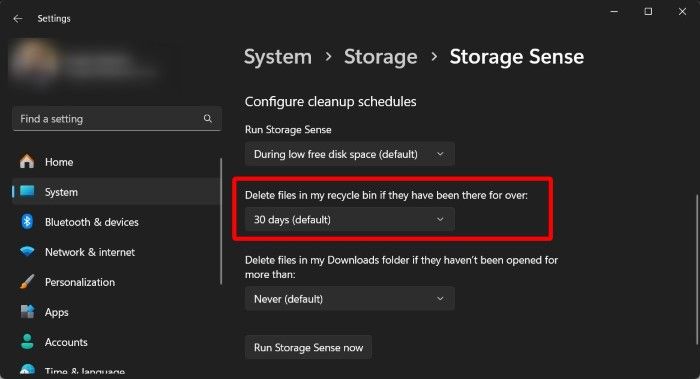
- همچنین می توانید گزینه ای را انتخاب کنید که آیا فایل ها باید از پوشه Downloads شما حذف شوند یا خیر.
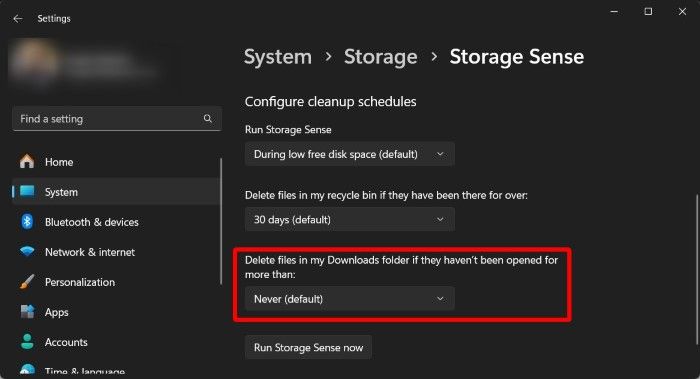
- پس از تنظیم همه چیز، دکمه Run Storage Sense Now را بزنید تا این گزینه فعال شود.
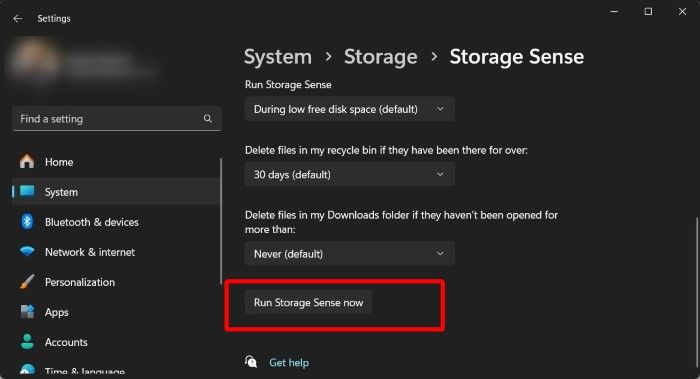
توجه داشته باشید که همه فایل های پوشه “Downloads“به صورت خودکار پس از زمان تعیین شده حذف خواهد شد. بنابراین اگر تنظیمات Storage Sense را فعال کنید، حتما فایل های مورد نیاز را از پوشه Downloads که می خواهید برای مدت طولانی نگه دارید، منتقل کنید.
۲.استفاده از Command Prompt
یکی دیگر از راه های آسان برای حذف خودکار فایل های قدیمی در کامپیوتر ویندوز ۱۱، استفاده از Command Prompt است. فقط باید چند دستور را اجرا کنید و عملکرد حذف خودکار کار کند. به این ترتیب می توانید از Command Prompt برای حذف خودکار فایل های قدیمی در ویندوز ۱۱ استفاده کنید:
- کلید Win را فشار دهید تا منوی استارت باز شود.
- Command Prompt را تایپ کرده و آن را با administrator باز کنید.
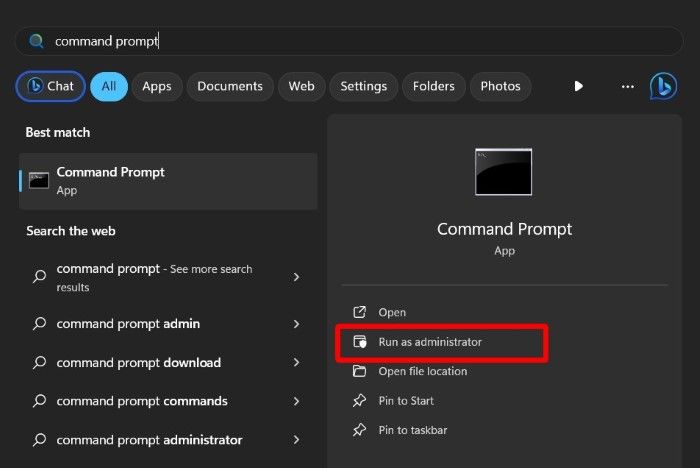
- برای حذف فایل هایی که در ۳۰ روز گذشته باز یا استفاده نکرده اید، دستور زیر را اجرا کنید:
- “ForFiles /p “C:\path\to\folder”/s /d -30 /c “cmd /c del /q @file
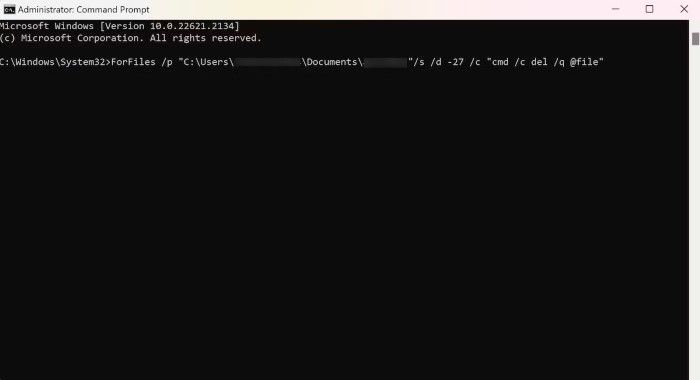
- “ForFiles /p “C:\path\to\folder”/s /d -30 /c “cmd /c del /q @file
- به محض اجرای دستور بالا فایل هایی که انتخاب کرده اید پاک می شوند.
- اگر می خواهید درباره دستور ForFiles اطلاعات بیشتری کسب کنید، می توانید ?/ForFiles را در خط فرمان اجرا کنید و هر دستور را درک کنید.
اگر می خواهید اقدامات دستور ForFiles را لغو کنید، متاسفانه این امکان وجود ندارد. به محض اجرای دستور، فایلهای قدیمی روی رایانه شخصی ویندوز ۱۱ شما پس از مدت زمان مشخص شده بهطور خودکار حذف میشوند. تنها کاری که می توانید انجام دهید این است که فایل ها را از پوشه به مکان دیگری منتقل کنید.
۳.استفاده از Task Scheduler
Task Scheduler یک ابزار عالی ویندوز برای مدیریت فعالیت های تکراری است. تنها کاری که باید انجام دهید، تعیین تکلیف است و برنامه این کار را برای شما انجام خواهد داد. شما می توانید دستور ForFiles را از Task Scheduler برای حذف خودکار فایل های قدیمی در ویندوز ۱۱ اجرا کنید.
- کلید Win را فشار دهید تا منوی استارت باز شود.
- Task Scheduler را تایپ کنید و آن را باز کنید.
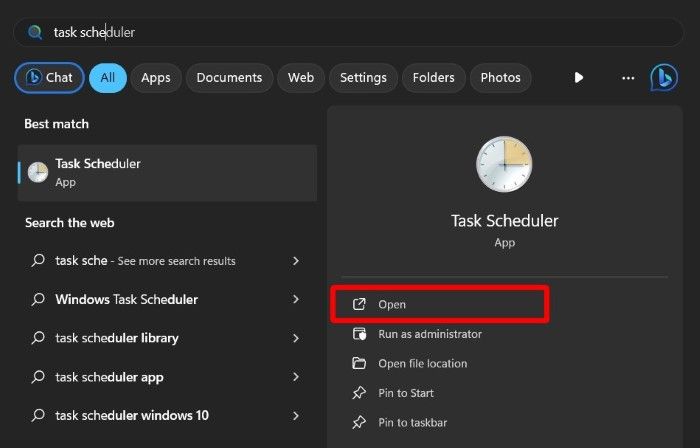
- از پنجره سمت چپ روی Task Scheduler Library کلیک راست کرده و New Folder را انتخاب کنید.
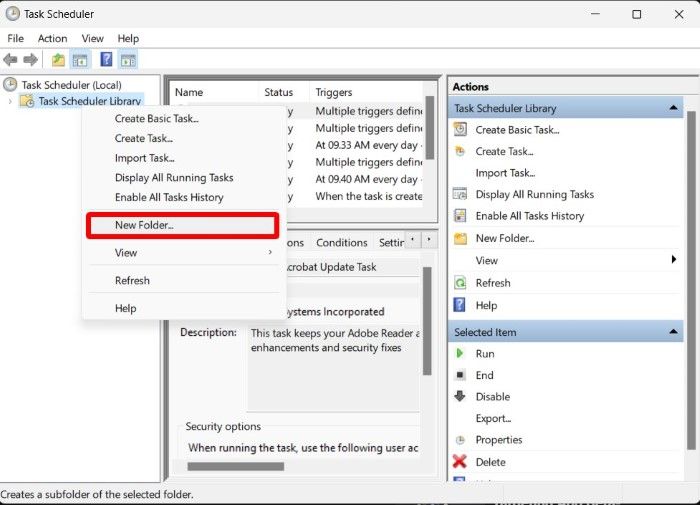
- هر اسمی را که دوست دارید وارد کنید و روی OK کلیک کنید.
- بر روی پوشه اخیرا ایجاد شده کلیک راست کرده و از لیست ظاهر شده گزینه Create Task را انتخاب کنید.
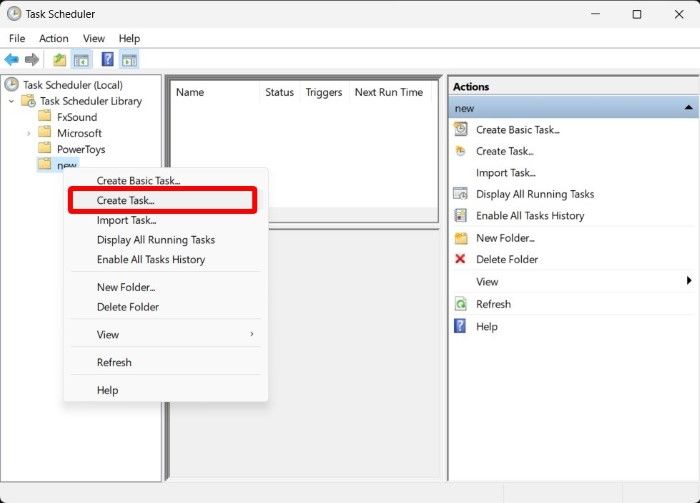
- هر نامی را که می خواهید در فیلد name وارد کنید.
- در تب General، زیر گزینه های Security، تیک گزینه Run whether the user is logged on or not و اطمینان حاصل کنید که چک باکس Do not store password انتخاب نشده است.
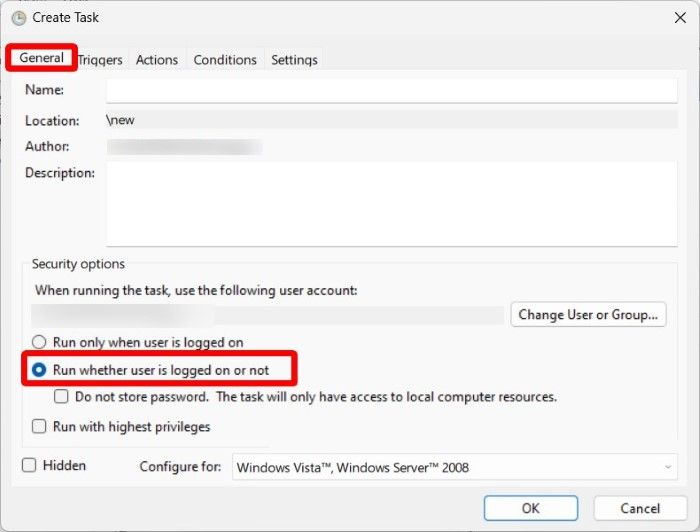
- تب Triggers را انتخاب کرده و New را انتخاب کنید.
- با استفاده از گزینه Begin the task گزینه On a schedule را انتخاب کنید.
- در قسمت تنظیمات، بازه زمانی مورد نظر برای حذف خودکار فیلد را تنظیم کرده و روی OK کلیک کنید.
- به تب Actions رفته و روی New کلیک کنید. از منوی کشویی Actions گزینه Start a program را انتخاب کنید.
- در کادر Program/script، ForFiles را تایپ کنید.
- در کادر Add arguments، دستور زیر را تایپ کنید:
- “p “C:\path\to\folder”/s /d -30 /c “cmd /c del /q @file/
- دستور بالا را بر حسب نیازتان تغییر دهید.
- روی OK کلیک کنید.
- در تب تنظیمات، گزینه های زیر را علامت بزنید و روی OK کلیک کنید:
- Allow tasks to be run on demand.
- Run the task as soon as possible after a scheduled start is missed.
- If the task fails, restart every.
- روی OK کلیک کنید تا همه چیز نهایی شود.
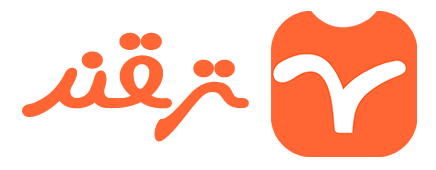

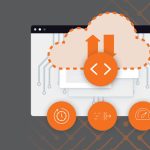




دیدگاهتان را بنویسید