۴ روش خروج اجباری برنامه های متوقف شده در ویندوز
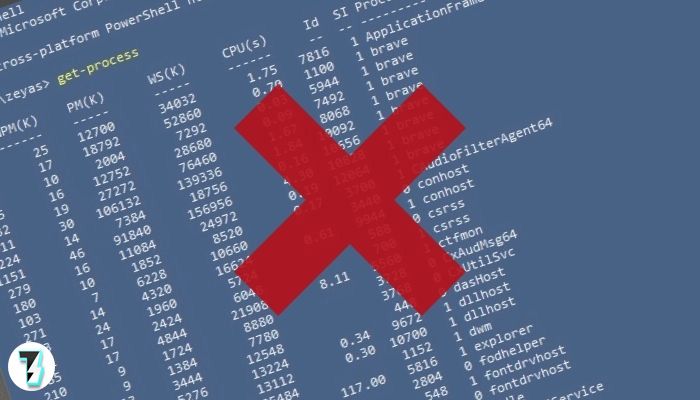
مهم نیست که کامپیوتر ویندوزی شما با چه سخت افزاری کار می کند، در برخی مواقع ویندوز شما ممکن است تسلیم برنامه ای شود که هر کاری از دستتان برآید انجام دهید ولی همچنان پاسخگو نباشد. وقتی این اتفاق می افتد، برنامه متوقف شده خطای “Not Responding” را در نوار عنوان نمایش می دهد و شما حتی با زدن دکمه (X) برنامه بسته نمی شود. خوشبختانه راه های مختلفی برای خروج اجباری برنامه های متوقف شده در ویندوز وجود دارد که به شما اجازه می دهد نرم افزارهای غیرضروری را روی کامپیوتر خود ببندید. در سایت ترقند تمام راه حل های مختلف برای حل این مشکل در ویندوز را شرح دادیم.
قبل از خروج اجباری از نرم افزارهای متوقف شده
اگر فشار دادن دکمه بستن (X) باعث بسته شدن برنامه نمی شود، می توانید با استفاده از میانبر Alt + F4 از آن خارج شوید. این کار در اصل مشابه بستن برنامه از طریق دکمه بستن است، با این تفاوت که در شرایطی که برنامه متوقف شده ماوس شما را مسدود می کند، موثر خواهد بود.
برای استفاده از این میانبر، مطمئن شوید که برنامه متوقف شده روی دسکتاپ فعالیت دارد در این حالت Alt + F4 را فشار دهید. در برخی موارد، این روش باید برنامه را ببندد، اما اگر کمکی نکرد، برای بستن اجباری برنامههای متوقف شده، روشهای زیر امتحان کنید.
۱.خروج اجباری برنامه ها با استفاده از Task Manager
استفاده از Task Manager یکی از رایج ترین روش های خروج اجباری برنامه ها در ویندوز است. این یک ابزار قدرتمند است که به شما کمک می کند تا بر سیستم خود نظارت داشته باشید، برنامه های Startup را مدیریت کنید و یا به فعالیت آنها پایان دهید.
برای بستن برنامه ویندوز با استفاده از Task Manager مراحل زیر را دنبال کنید:
- Task Manager را باز کنید. شما می توانید این کار را به یکی از روش های زیر انجام دهید:
-
- با استفاده از میانبر صفحه کلید Ctrl + Shift + Esc.
- Win + X را فشار دهید و Task Manager را از گزینه های منوی Quick Access انتخاب کنید.
- روی نوار taskbar کلیک راست کرده و Task Manager را انتخاب کنید.
- برای باز کردن نما و دیدن همه جزئیات، روی More details ضربه بزنید.
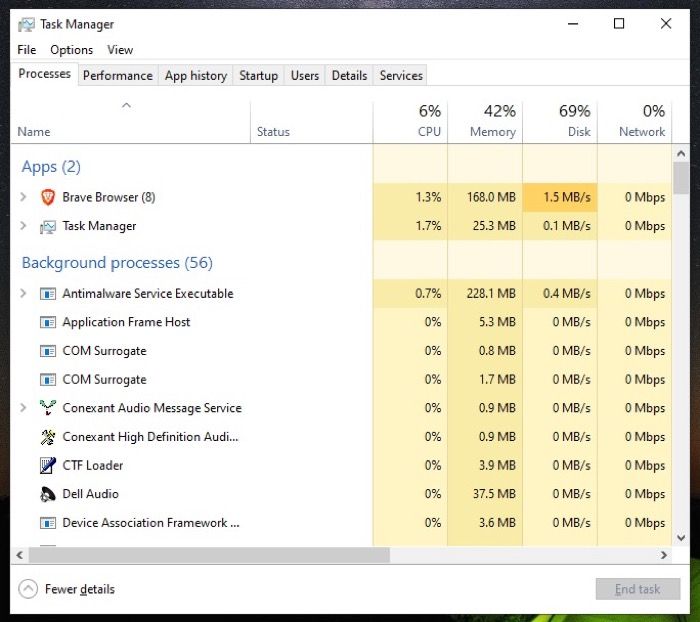
- روی برنامهای که پاسخگو نیست کلیک کنید و در پایین پنجره روی دکمه End task ضربه بزنید. همچنین، می توانید روی برنامه متوقف شده راست کلیک کرده و End task را انتخاب کنید.
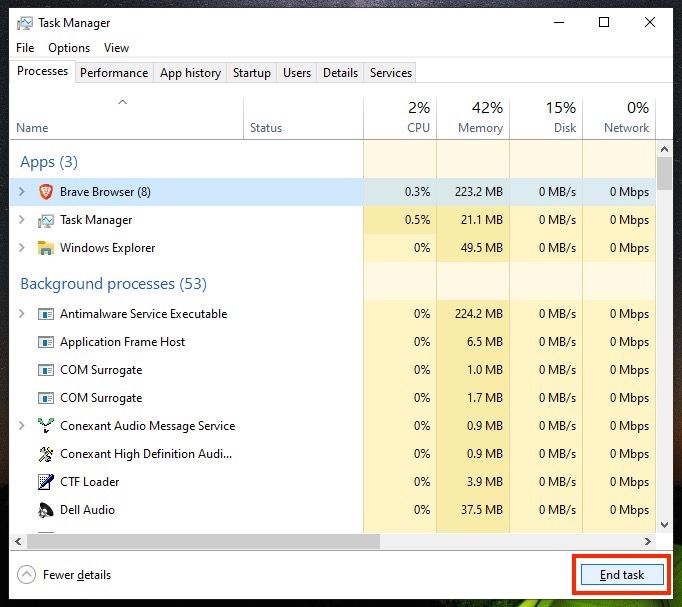
۲.خروج اجباری برنامه ها با استفاده از Command Prompt
اگرچه روش Task Manager در اکثر مواقع میتواند برنامههای فریز شده را در ویندوز شما ببندد، اما در صورتی که برنامه همچنان فریز شده باشد، میتوانید از Command Prompt برای خروج اجباری از یک برنامه ویندوز استفاده کنید.
برای بستن برنامه ویندوز با استفاده از Command Prompt مراحل زیر را دنبال کنید:
- Command Prompt را باز کنید. شما می توانید این کار را به یکی از روش های زیر انجام دهید:
-
- آیکون Start را زده و CMD را تایپ کنید. اولین گزینه نتیجه را انتخاب کنید.
- Run را با استفاده از میانبر Win + R باز کنید، CMD را جستجو کنید و آن را اجرا کنید.
- دستور زیر را در پنجره CMD تایپ کنید تا لیست سرویس هایی که در حال حاضر روی سیستم شما فعال هستند را مشاهده کنید:
tasklist
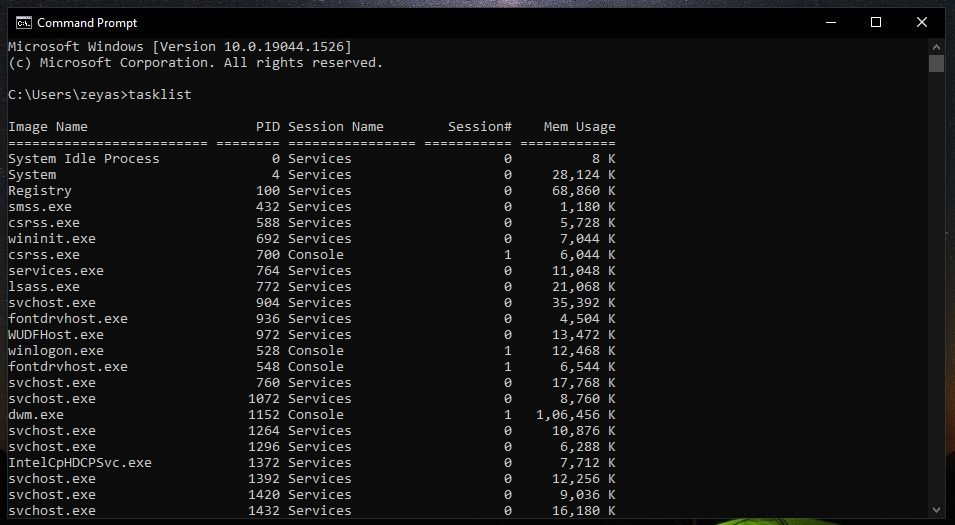
- در لیست به نام ایمیج برنامه هایی که می خواهید ببندید را پیدا کنید و بخاطر بسپارید سپس با دستور زیر عمل کنید: در این دستور بجای “program_name” نام ایمیج برنامه را بنویسید.
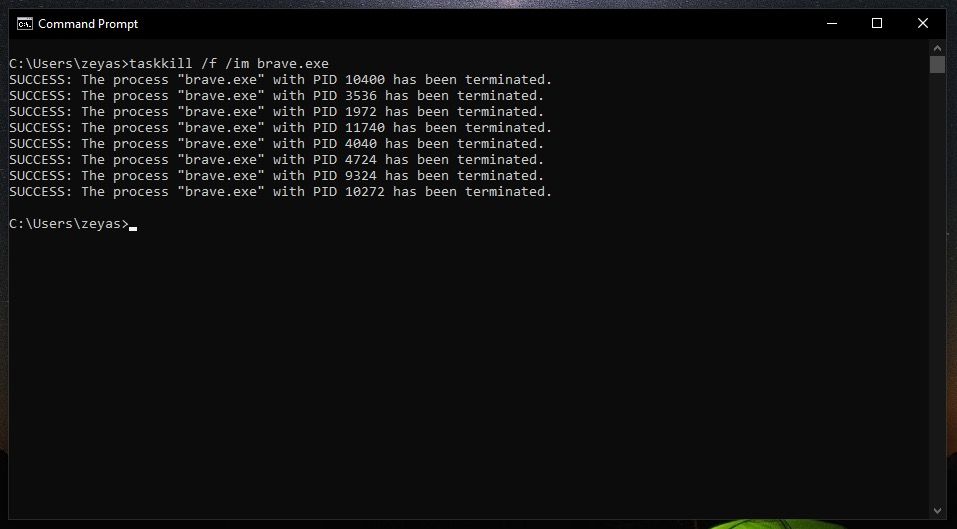
۳.خروج اجباری برنامه ها با استفاده از PowerShell
درست مانند PowerShell، Command Prompt یکی دیگر از برنامه های مبتنی بر CLI است که به شما امکان می دهد عملیات های مختلف سیستم را در ویندوز انجام دهید. بنابراین اگر استفاده از PowerShell را به CMD برای تمام کارهای مربوط به CLI ترجیح می دهید، می توانید از آن برای بستن برنامه ها در ویندوز نیز استفاده کنید:
برای بستن برنامه ویندوز با استفاده از PowerShell مراحل زیر را دنبال کنید:
- PowerShell را باز کنید. شما می توانید این کار را به یکی از روش های زیر انجام دهید:
-
- آیکون Start را بزنید و powershell را جستجو کنید. اولین گزینه نتیجه را انتخاب کنید.
- Run را با استفاده از میانبر Win + R باز کنید، powershell را جستجو کنید و آن را اجرا کنید.
- دستور زیر را برای لیست کردن فرآیندهای در حال اجرا وارد کنید:
get-process
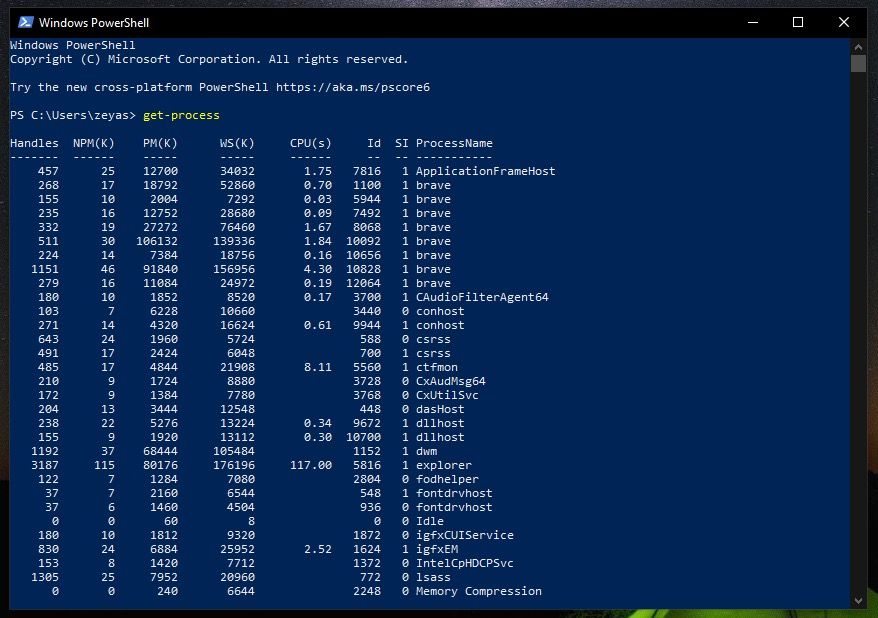
- به نام برنامه ای که می خواهید به اجبار از آن خارج شوید توجه کنید و آن را به دستور زیر اضافه کنید:
stop-process -name “process_name”
برای مثال:
stop-process -name “brave”
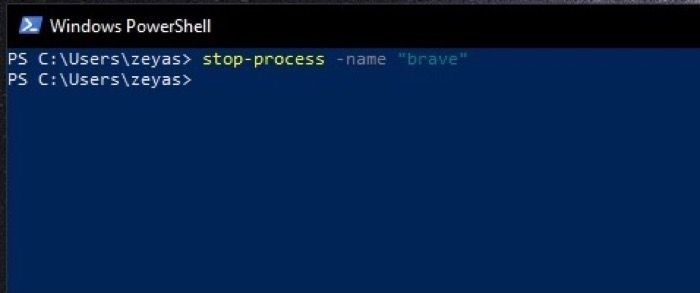
۴.خروج اجباری برنامه ها با استفاده از Shortcut
همه روشهای بالا مستلزم انجام یک سری مراحل برای خروج اجباری از یک برنامه ویندوز متوقف شده در رایانه شما هستند. با این حال، اگر در حال حاضر این مراحل را خستهکننده میدانید، یک راه جایگزین برای خروج اجباری برنامه ها نیز در ویندوز وجود دارد.
برای این کار، تنها چیزی که نیاز دارید استفاده از Shortcut است که دستور CMD را اجرا می کند و به آن کمک می کند تا برنامه متوقف شده را شناسایی کرده و به تنهایی مجبور به بستن برنامه می کند.
برای ایجاد Shortcut مراحل زیر را طی کنید:
- در قسمت خالی دسکتاپ خود راست کلیک کرده و New > Shortcut را انتخاب کنید.
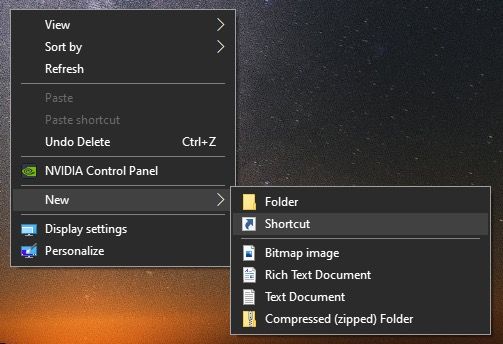
- روی نوار خالی دستور زیر را وارد کنید:
”taskkill /f /fi “status eq not responding
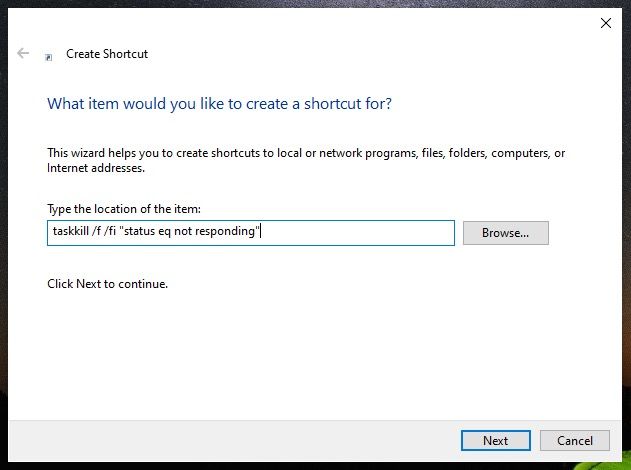
- Next را بزنید.
- برای Shortcut خود یک نام بگذارید و Finish را بزنید.
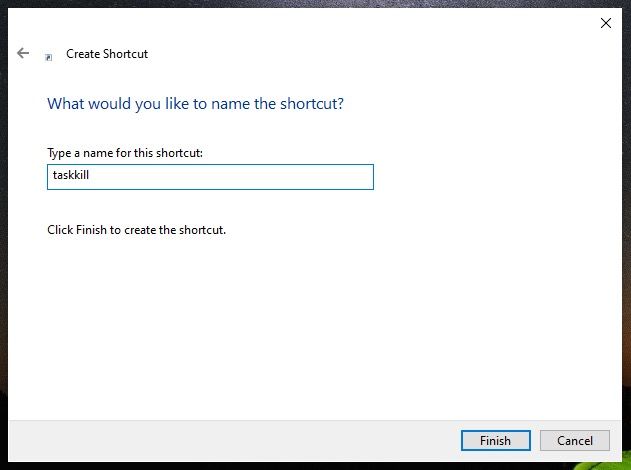
هنگامی که Shortcut را ایجاد کردید، دفعه بعد که برنامه متوقف شد و خطای عدم پاسخ دهی را داد، روی این Shortcut دوبار کلیک کنید تا از برنامه به راحتی خارج شوید.
بازگرداندن برنامه های متوقف شده به حالت عادی
مهم نیست که از ویندوز ۱۰ استفاده میکنید یا ویندوز ۱۱، گاهی اوقات ممکن است سناریویی را به شما نشان دهد که در آن یک برنامه متوقف شده و خطای Not Responding را بدون هیچ دلیلی نمایش می دهد.
هنگامی که این اتفاق می افتد، بهترین راه شما این است که از برنامه فریز شده به اجبار خارج شوید و آن را به حالت عادی بازگردانید. در این مقاله ما با چهار روش کار را برایتان آسان کردیم. با این حال، اگر هیچ یک از این روش ها برنامه را نبست، تنها راه در این حالت این است که دکمه پاور یا ری ستارت را فشار دهید.
البته، ناگفته نماند که اگر به طور مکرر با یک برنامه این مشکل را تجربه می کنید، باید مشکل اساسی را که باعث مسدود شدن آن شده است، پیدا کرده و برطرف کنید.
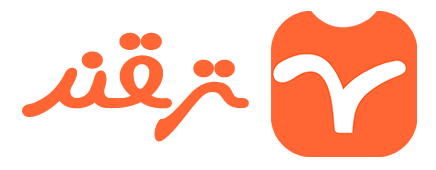

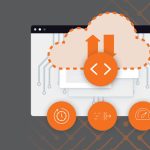




دیدگاهتان را بنویسید