آموزش برقراری تماس کنفرانسی در آیفون | آپدیت ۲۰۲۴
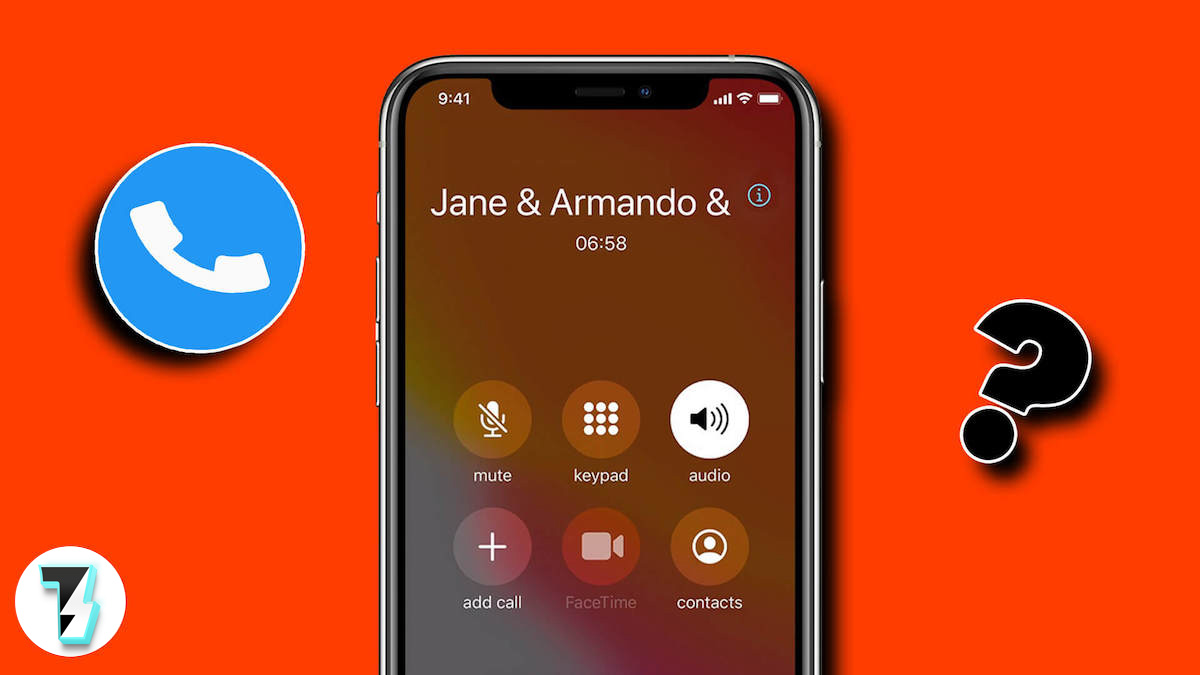
ارتباط یکپارچه کلیدی است و برقراری تماس کنفرانسی با آیفون شما میتواند مکالمه شما را با دوستان و خانوادهتان آسانتر کند. چه در کسب و کار حرفه ای باشید که یک جلسه مجازی با همکاران خود سازماندهی می کنید، یکی از اعضای خانواده که در حال برنامه ریزی یک جشن تولد غافلگیرکننده هستید، یا صرفاً به دنبال برقراری ارتباط همزمان با چندین نفر هستید، تسلط بر هنر کنفرانس تلفنی در آیفون خود باید به عنوان یک مهارت در نظر گرفته شود.
ویژگی تماس کنفرانس داخلی آیفون به شما امکان می دهد با حداکثر پنج شرکت کننده ارتباط برقرار کنید. تنها در چند مرحله ساده، می توانید میزبان یک بحث سازنده باشید یا با دوستان و خانواده لذت ببرید. اگر تماس کنفرانس شما به بیش از پنج شرکت کننده نیاز دارد، می توانید از برنامه های شخص ثالث برای گسترش شرکت کنندگان خود استفاده کنید. این برنامه ها ویژگی های اضافی را ارائه می دهند که به شما امکان می دهد تجربه ارتباطی خود را سفارشی کنید.
اگر کنجکاو هستید که نحوه برقراری تماس کنفرانسی در آیفون، با استفاده از تلفن یا یک برنامه جانبی را بیاموزید، به نقطه درستی رسیده اید. بیایید مراحل را طی کنیم تا تجربه تماس کنفرانسی شما را افزایش دهیم.
نحوه برقراری تماس کنفرانسی در آیفون
برنامه تلفن داخلی آیفون قابلیتی را ارائه می دهد که به شما امکان می دهد با راحتی تماس های کنفرانسی را میزبانی کنید یا در آن شرکت کنید. هنگام استفاده از این ویژگی، لطفاً به خاطر داشته باشید که کیفیت تجربه تماس کنفرانس شما ممکن است بسته به شرکت مخابراتی تلفن همراه و قدرت شبکه شما در نوسان باشد. اجازه دهید مراحل تماس کنفرانسی در آیفون را با استفاده از برنامه تلفن بررسی کنیم.
۱.اپلیکیشن Phone را در آیفون خود اجرا کنید.
2.شماره تلفن را وارد کنید یا هر مخاطبی را که در آیفون خود ذخیره شده است انتخاب کنید تا با اولین شرکت کننده تماس برقرار کنید.
3پس از اینکه فرد تماس را دریافت کرد، دکمه افزودن را پیدا کرده و روی آن ضربه بزنید. این عمل اولین تماس را در حالت انتظار قرار می دهد و به شما امکان می دهد با شرکت کننده دوم تماس بگیرید
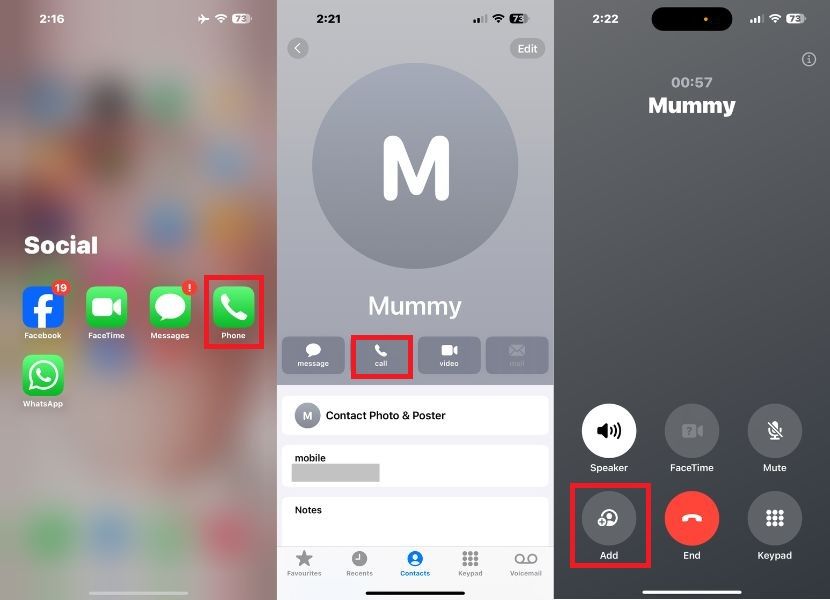
۴.اکنون شماره دومین شرکت کننده را در مخاطبین جستجو کنید.
5.هنگامی که شرکت کننده دوم به تماس پاسخ داد، گزینه Merge Calls را در صفحه نمایش خود خواهید دید. به سادگی روی این گزینه ضربه بزنید تا دو تماس را در یک تماس کنفرانسی ترکیب کنید.
6.با تکرار مراحل ۲-۴ تا زمانی که همه در خط باشند، به اضافه کردن شرکتکنندگان بیشتر ادامه دهید.
7.در طول تماس، میتوانید شرکتکنندگان را مدیریت کنید، آنها را بیصدا یا لغو کنید، یا حتی تماس را برای شرکتکنندگان خاص در صورت لزوم پایان دهید.

چگونه یک نفر را از یک تماس کنفرانسی حذف کنیم؟
در طول یک تماس کنفرانسی، ممکن است با شرایطی روبرو شوید که لازم باشد یک یا چند نفر را از بحث حذف کنید. خوشبختانه آیفون شما یک ویژگی ساده برای این منظور ارائه می دهد. فقط با دنبال کردن این مراحل ساده می توانید شرکت کنندگان خاصی را از تماس کنفرانس حذف کنید.
۱.در طول یک تماس کنفرانسی در حال انجام، به صفحه تماس دسترسی پیدا کنید و روی دکمه “i” که در کنار نام آنها در بالای صفحه قرار دارد ضربه بزنید. این عمل فهرستی از تمام شرکت کنندگانی که در حال حاضر در تماس هستند را نشان می دهد.
2.در زیر نام هر شرکت کننده، گزینه پایان تماس را خواهید دید. برای حذف یک نفر از تماس کنفرانسی، به سادگی روی پایان تماس در کنار نام او ضربه بزنید.
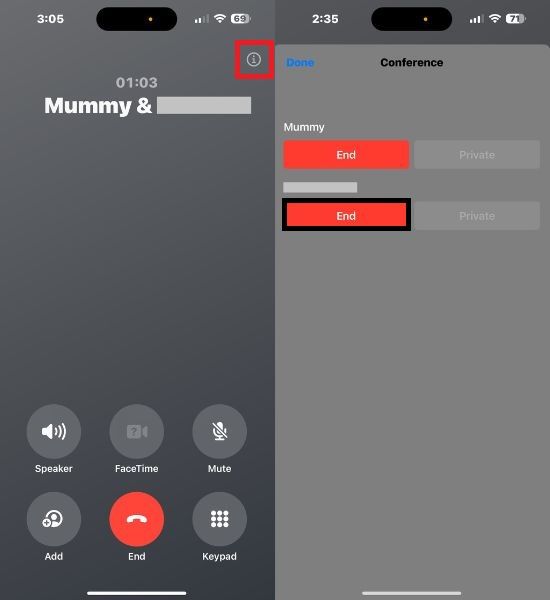
نحوه افزودن تماس گیرنده ورودی به تماس کنفرانسی
در طول تماس مداوم، ممکن است با موقعیتی مواجه شوید که تماس گیرنده جدیدی بخواهد در بحث شرکت کند. دانستن اینکه چگونه یک تماس گیرنده ورودی را به مکالمه جاری خود اضافه کنید بسیار ارزشمند است. این ویژگی می تواند شما را از پایان دادن به یک تماس برای شروع تماس دیگر نجات دهد. برای این کار مراحل زیر را دنبال کنید.
۱.برای افزودن تماس گیرنده ورودی به تماس جاری خود، گزینه Hold & Accept را انتخاب کنید.
2.شما در شرف اتصال به آخرین تماس گیرنده ورودی هستید در حالی که تماس اولیه شما در حال حاضر در حالت انتظار است.
3.برای ادغام هر دو تماس در یک تماس کنفرانسی، روی Merge Calls ضربه بزنید.
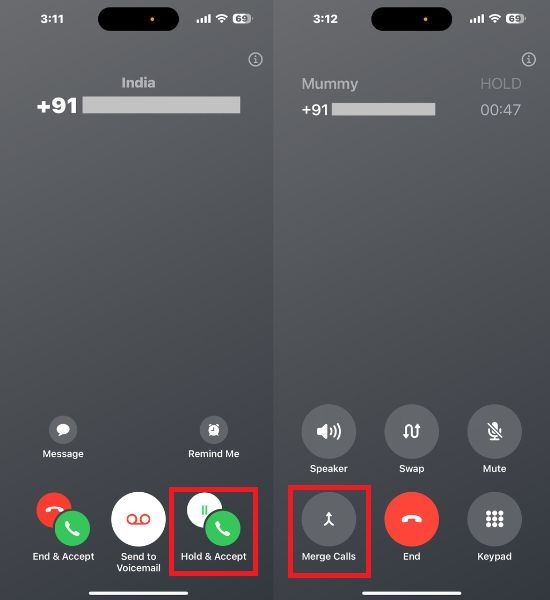
توجه: اگر گزینه ادغام تماس ها را پیدا نکردید، ممکن است تماس فعلی یا شرکت مخابراتی تلفن همراه شما از این ویژگی پشتیبانی نکند.
با هر شرکت کننده در تماس کنفرانسی خصوصی صحبت کنید
ممکن است نیاز داشته باشید که در مورد چیزی به طور خصوصی با یکی از شرکت کنندگان بدون وقفه در گفتگوی کلی صحبت کنید. میتوانید مکالمه خصوصی را با یک شرکتکننده خاص آغاز کنید و در عین حال بقیه تماس را در یک کنفرانس نگه دارید. برای آن، مراحلی که باید دنبال کنید در زیر توضیح داده شده است.
۱.هنگام تماس کنفرانسی، به صفحه تماس بروید.
2.روی دکمه “i” ضربه بزنید.
3.دکمه Private را در بین شرکت کنندگان پیدا کرده و انتخاب کنید. این مکالمه خصوصی را با شرکتکننده انتخابی آغاز میکند و در عین حال تماس کنفرانسی را با دیگران حفظ میکند.
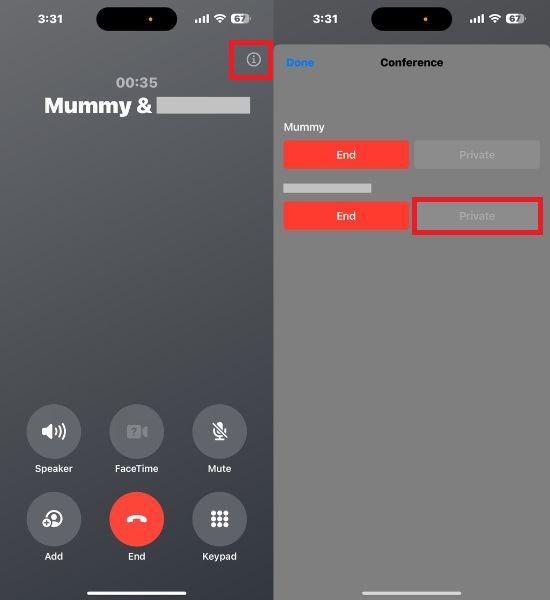
نحوه برقراری تماس های کنفرانسی با استفاده از برنامه های جانبی
برنامه تلفن در آیفون شما یک پایه قابل اعتماد برای تماس های کنفرانسی فراهم می کند، اما دارای محدودیت هایی مانند پشتیبانی از حداکثر پنج شرکت کننده و مواجهه با اشکالات مرتبط با شبکه است. در مواردی که به انعطافپذیری بیشتر و ویژگیهای اضافی نیاز دارید، برنامههای شخص ثالث جایگزینهای ارزشمندی میشوند.
این برنامهها به شما امکان میدهند شرکتکنندگان بیشتری اضافه کنید، به تماسهای ویدیویی بروید و ویژگیهای پیشرفتهتری را ارائه دهید. این مقاله همچنین شامل فهرستی از چهار برنامه برتر جانبی است که باید برای برقراری تماس های کنفرانسی استفاده کنید.
۱.واتساپ
در ارتباط ماندن با همکاران، دوستان، و اعضای خانواده، صرف نظر از فواصل جغرافیایی، هرگز مهمتر از این نبوده است. یکی از محبوبترین برنامههای پیامرسان، WhatsApp، راهحلی برای پر کردن این شکافها ارائه میدهد.
واتس اپ به کاربران این امکان را می دهد که نه تنها پیام ها را مبادله کنند، بلکه از تماس های کنفرانس صوتی و تصویری نیز پشتیبانی می کند که به شما امکان می دهد حداکثر هشت شرکت کننده را در یک تماس گروهی اضافه کنید. این ممکن است یکی از بهترین جایگزین ها برای برقراری تماس های کنفرانسی باشد. برای انجام این کار، مراحل زیر را دنبال کنید.
۱. با باز کردن WhatsApp و راهاندازی یک حساب کاربری با استفاده از شماره تلفن همراه خود شروع کنید.
۲. به بخش تماس ها بروید و روی نماد Phone With the Plus Sign واقع در گوشه سمت راست بالای صفحه ضربه بزنید.
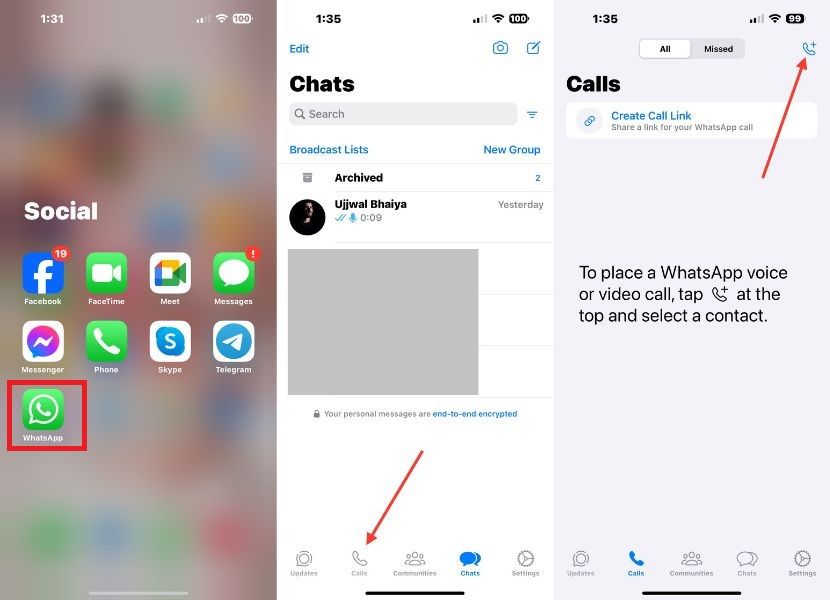
۳. واتس اپ سه روش متمایز را برای برقراری تماس کنفرانسی به شما ارائه می دهد که می توانید از اینجا به آنها دسترسی داشته باشید:
روش اول : انتخاب تماس مستقیم: پیمایش کنید و مخاطبی را که میخواهید در تماس کنفرانس قرار دهید پیدا کنید و روی نماد تماس در کنار نام آنها ضربه بزنید تا تماس برقرار شود. روی نماد افزودن شرکتکننده که در گوشه سمت راست بالا ظاهر میشود کلیک کنید تا اعضای بیشتری اضافه کنید
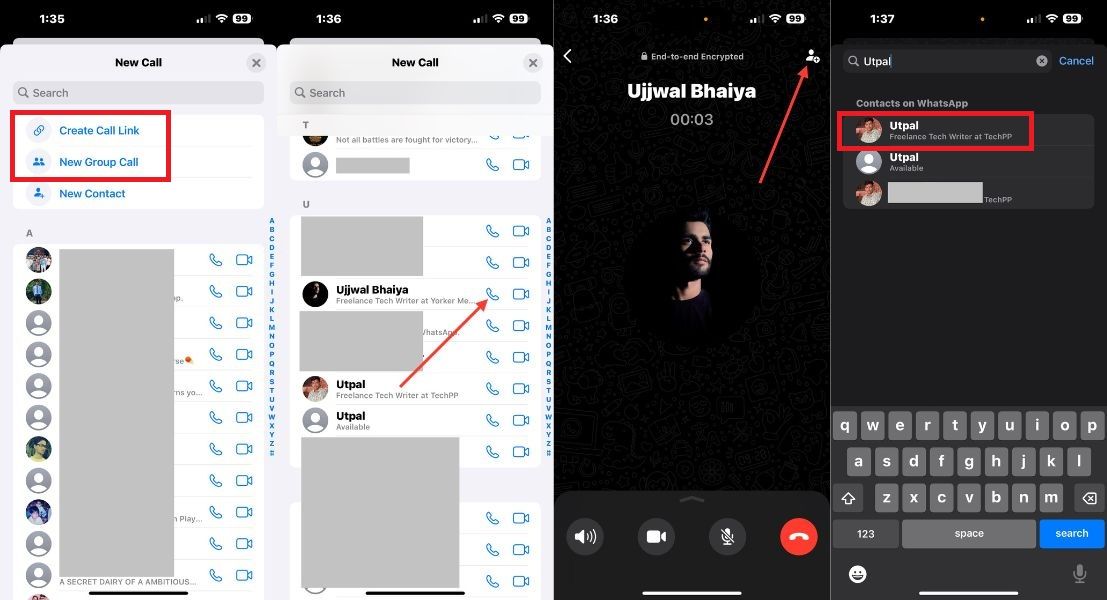
روش دوم : پیوند تماس جدید: روی گزینه پیوند تماس جدید ضربه بزنید و آن را با شرکتکنندگانی که میخواهید در تماس کنفرانس شرکت کنید به اشتراک بگذارید. آنها می توانند با کلیک بر روی این لینک به کنفرانس بپیوندند.
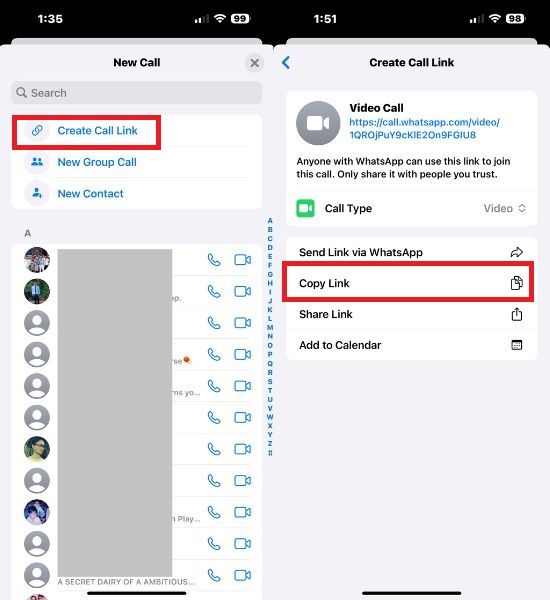
روش سوم : تماس گروهی جدید: روی گزینه تماس گروهی جدید ضربه بزنید. می توانید به صورت دستی حداکثر ۱۵ شرکت کننده را از لیست مخاطبین خود انتخاب کنید و با کلیک بر روی نماد تلفن، تماس کنفرانس را فورا شروع کنید.
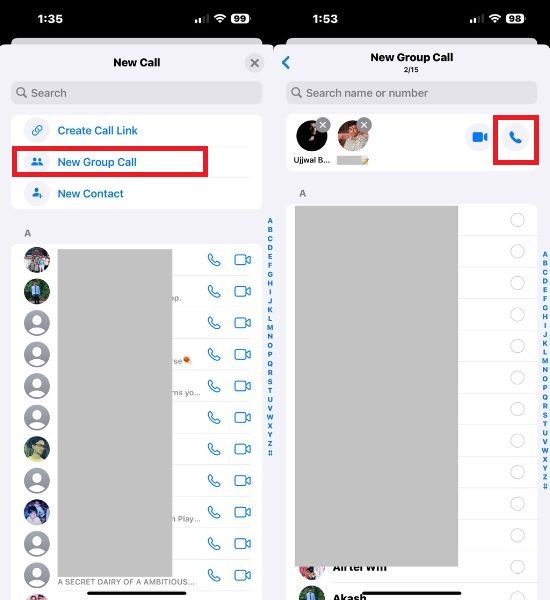
۴. علاوه بر این، میتوانید با ضربه زدن روی نماد تماس که در گوشه سمت راست بالا ظاهر میشود، یک تماس کنفرانسی را در یک چت گروهی شروع کنید. این به شما امکان می دهد تا یک تماس کنفرانسی با تمام اعضای گروه برقرار کنید.
۲.فیسبوک مسنجر
مسنجر فیس بوک، با محبوبیت گسترده و رابط کاربر پسند خود، یک پلتفرم مناسب برای میزبانی تماس های کنفرانسی ارائه می دهد که شما را بدون توجه به جایی که هستید، در ارتباط نگه می دارد. فرقی نمیکند شما یک حرفهای تجاری هستید که به دنبال همکاری با تیم خود هستید یا میخواهید به سادگی با عزیزان خود ارتباط برقرار کنید، پیامرسان قطعاً یک گزینه ساده است.
۱.اپلیکیشن فیسبوک مسنجر را اجرا کنید.
2.دوست خود را پیدا کنید که می خواهید با او تماس کنفرانسی برقرار کنید و چت را باز کنید.
3.برای شروع تماس روی نماد تلفن ضربه بزنید.
4.روی نماد افزودن ضربه بزنید تا شرکتکننده دوم را نیز در بر بگیرد.
5.نام او را جستجو کنید و روی Call ضربه بزنید.
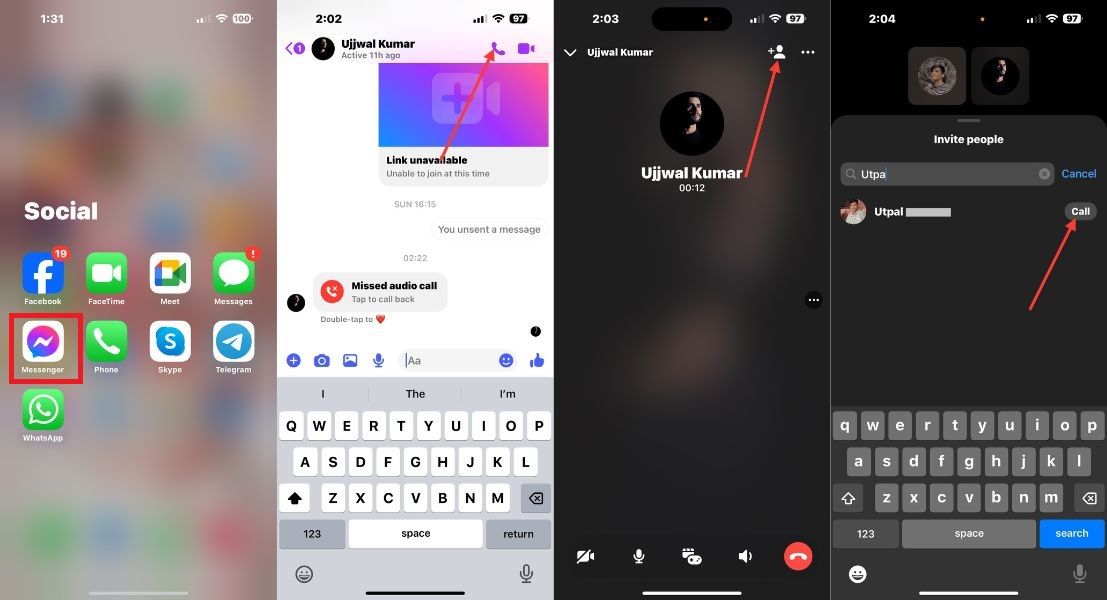
۶.میتوانید با کلیک بر روی دکمه بیصدا، صدای یک کنفرانس صوتی را بیصدا کنید و میتوانید تماس کنفرانس صوتی را به یک جلسه ویدیویی تغییر دهید.
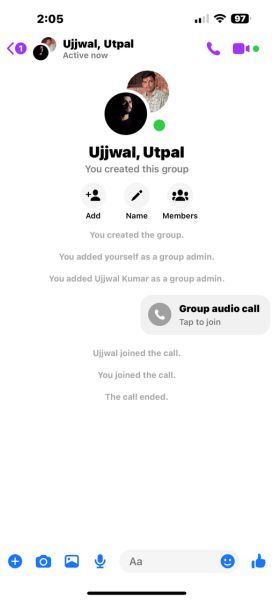
۳.تلگرام
توانایی میزبانی تماس های کنفرانسی به طور موثر برای مشاغل، تیم های راه دور و افراد به طور یکسان بسیار مهم شده است. تلگرام، یک پلتفرم پیامرسان فوری غنی که بهخاطر حفظ حریم خصوصی و تطبیقپذیری معروف است، راهحلی کاربرپسند برای انجام تماسهای کنفرانسی ارائه میدهد.
بنابراین، بدون هیچ بحث دیگری، بیایید نحوه راهاندازی، مدیریت و استفاده حداکثری از تماسهای کنفرانس را با استفاده از رابط بصری تلگرام و مجموعهای از ویژگیهای غنی کشف کنیم. تلگرام چت های صوتی گروهی ایمن را برای تعدادی از شرکت کنندگان ارائه می دهد. برای این کار مراحل زیر را دنبال کنید.
۱.برنامه تلگرام را در آیفون خود باز کنید.
2.روی دکمه چت جدید در گوشه سمت راست بالای صفحه ضربه بزنید.
3.گزینه New Group را انتخاب کنید.
4.شرکتکنندگانی را که میخواهید با آنها تماس کنفرانسی برقرار کنید، جستجو کنید و روی Next ضربه بزنید.
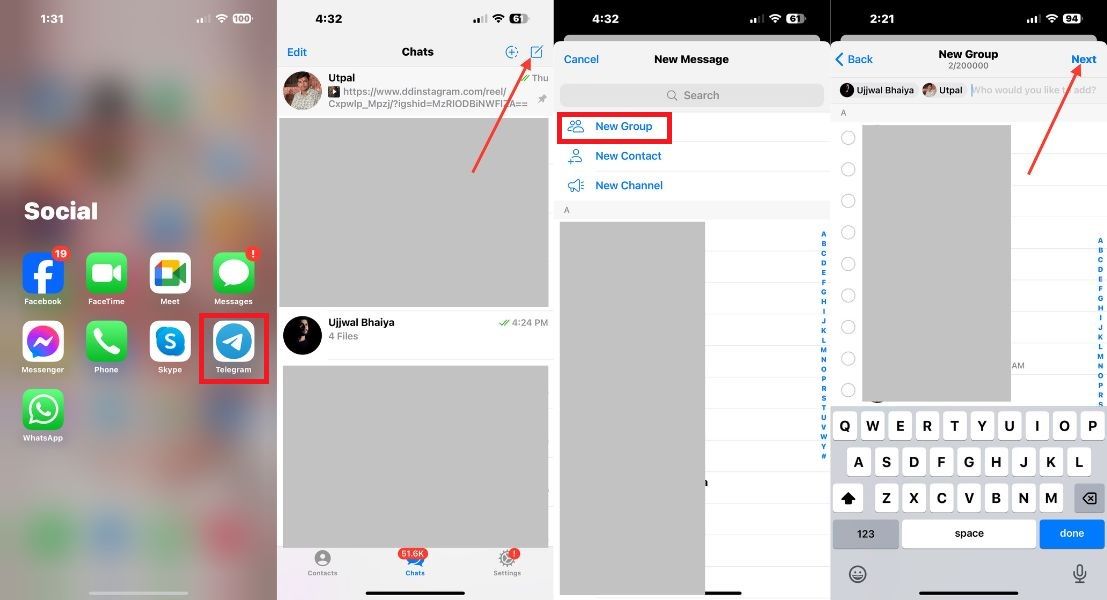
۵.هنگامی که این مراحل را انجام دادید، پنجره ای بر روی صفحه نمایش شما ظاهر می شود که تمام اطلاعات گروه را نشان می دهد. شما این آزادی را خواهید داشت که گروه خود را مطابق میل خود در آنجا نامگذاری کنید. در صورت تمایل، می توانید لوگوی گروه را نیز آپلود کنید.
6.علاوه بر این، این گزینه به شما داده میشود که پس از مدتی پیامهای این گروه را برای همه بهطور خودکار حذف کنید. این ویژگی به شما این امکان را می دهد که پیام های گروه را برای همه پس از یک دوره زمانی مشخص به طور خودکار حذف کنید.
7.وقتی روی منوی کشویی کلیک می کنید، می توانید بین ۱ روز، ۱ هفته، ۱ ماه یا تنظیم زمان سفارشی را انتخاب کنید. شما می توانید تنظیمات حذف خودکار را مطابق با ترجیحات خود تنظیم کنید.
8.هنگامی که گروه خود را ایجاد کردید، می توانید یک تماس کنفرانسی را با باز کردن چت گروهی که می خواهید در آن تماس کنفرانسی شروع کنید، شروع کنید.
9.روی نام گروه در بالای صفحه ضربه بزنید.
10.روی دکمه چت ویدیویی ضربه بزنید.

۱۱.با کلیک بر روی دکمه چت ویدیویی، یک منوی کوچک ظاهر میشود که دو گزینه را ارائه میدهد: «شروع ویدیو چت» و «زمانبندی چت ویدیویی».
12.با کلیک بر روی گزینه Start Video Chat، چت صوتی شما با همه شرکت کنندگان در گروه آغاز می شود. از آنجا، میتوانید اعضای بیشتری را دعوت کنید، آن را به یک تماس ویدیویی از یک تماس کنفرانس صوتی تبدیل کنید، خودتان را بیصدا یا لغو کنید، و حتی تماس کنفرانس را ترک کنید.
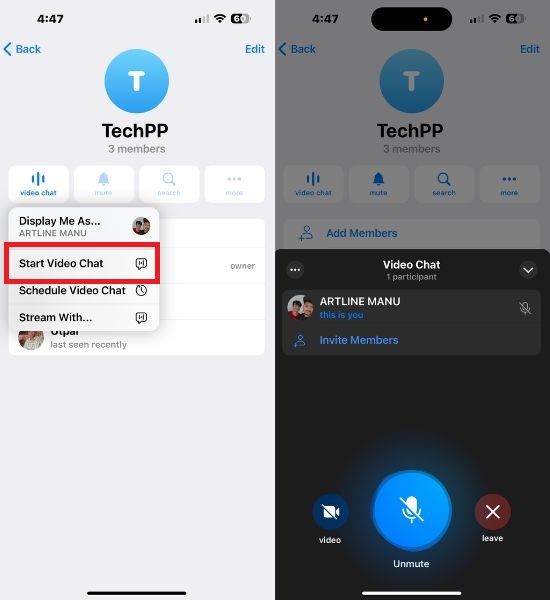
۱۳.اگر بر روی گزینه “Schеdulе Video Chat” کلیک کنید، یک تایمر از شما خواسته می شود که از آنجا می توانید زمان تماس کنفرانس را برنامه ریزی کنید. انجام این کار به همه شرکت کنندگان در گروه اطلاع می دهد تا همه آگاه شوند

۴.گوگل میت
Google Mееt که قبلاً با نام Google Duo شناخته می شد، یک پلتفرم برای جلسات ویدیویی و تماس های کنفرانسی است. در سناریوهای مختلف، از جلسات کاری گرفته تا گردهمایی های مجازی، مناسب است. برای شروع یک تماس کنفرانسی، برنامه Google Meet را در آیفون خود باز کنید و روی دکمه New که در گوشه سمت راست پایین صفحه ظاهر می شود ضربه بزنید. اکنون، میتوانید یک کنفرانس تلفنی یا جلسه را به ۳ روش مختلف که در زیر مورد بحث قرار میگیرند شروع کنید:
۱. ایجاد یک جلسه جدید:
میتوانید با اشتراکگذاری پیوند جلسه، تماس یا جلسهای با چند شرکتکننده برقرار کنید. برای شروع، روی دکمه New در گوشه سمت راست پایین ضربه بزنید. سپس به سادگی بر روی “ایجاد یک جلسه جدید” کلیک کنید، که یک پیوند جلسه منحصر به فرد ایجاد می کند. سپس می توانید انتخاب کنید که این پیوند را کپی کنید یا اشتراک گذاری را انتخاب کنید تا آن را بین شرکت کنندگان مورد نظر خود توزیع کنید. با در دست داشتن لینک جلسه، همه شرکت کنندگان می توانند به راحتی به جلسه بپیوندند.
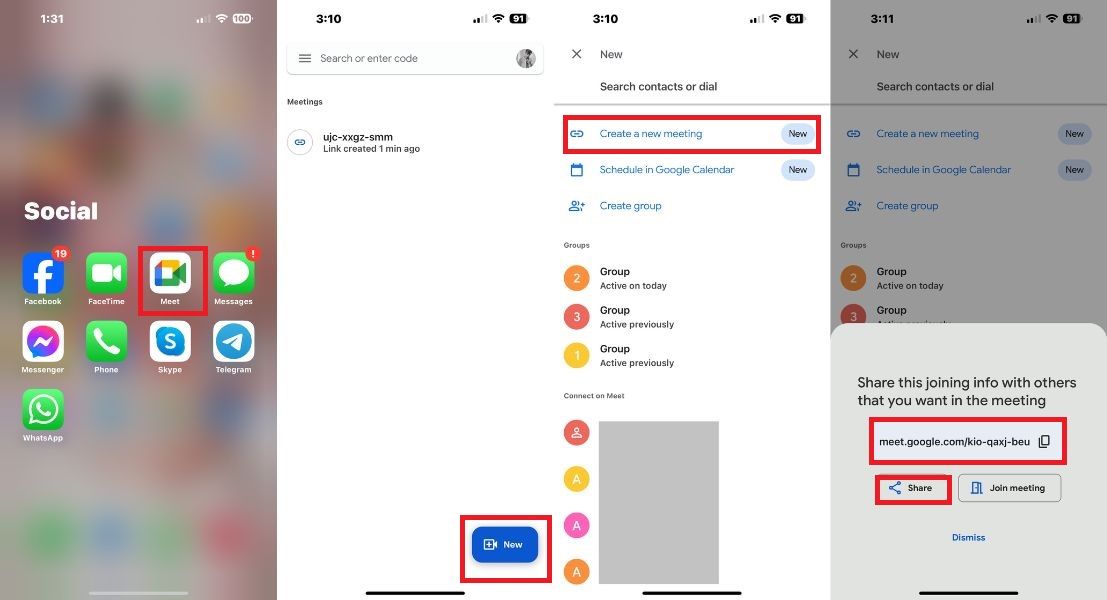
۲. زمان بندی در تقویم گوگل:
Google Meet همچنین امکان زمانبندی تماسها یا جلسات را از طریق Google Calendar فراهم میکند. برای برنامهریزی جلسات برای تاریخ بعدی، باید Google Calendar را نصب کنید. به سادگی روی «زمانبندی در تقویم Google» ضربه بزنید، تاریخ و زمان مورد نظر را انتخاب کنید و چند شرکتکننده را دعوت کنید. سپس بر روی دکمه Save در گوشه بالا سمت راست کلیک کنید. زمانی که زمان جلسه برنامهریزیشده فرا رسد، شرکتکنندگان اعلانهایی دریافت میکنند و میتوانند از طریق پیوند ارائه شده به جلسه بپیوندند.
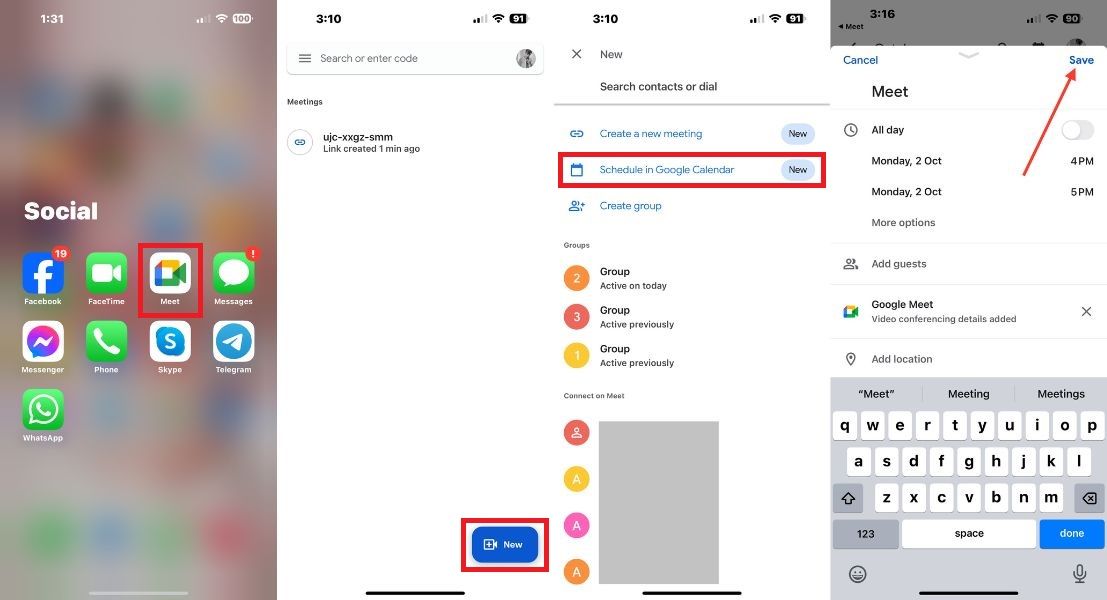
۳. ایجاد یک جلسه گروهی:
می توانید با تشکیل یک گروه از لیست مخاطبین خود، جلسه ای را آغاز کنید. روی گزینه Create group کلیک کنید، حداکثر ۳۱ نفر را انتخاب کنید و روی Done ضربه بزنید. سپس روی Start ضربه بزنید تا جلسه شروع شود. همچنین می توانید پیوند جلسه را با هر یک از شرکت کنندگان خود به اشتراک بگذارید.
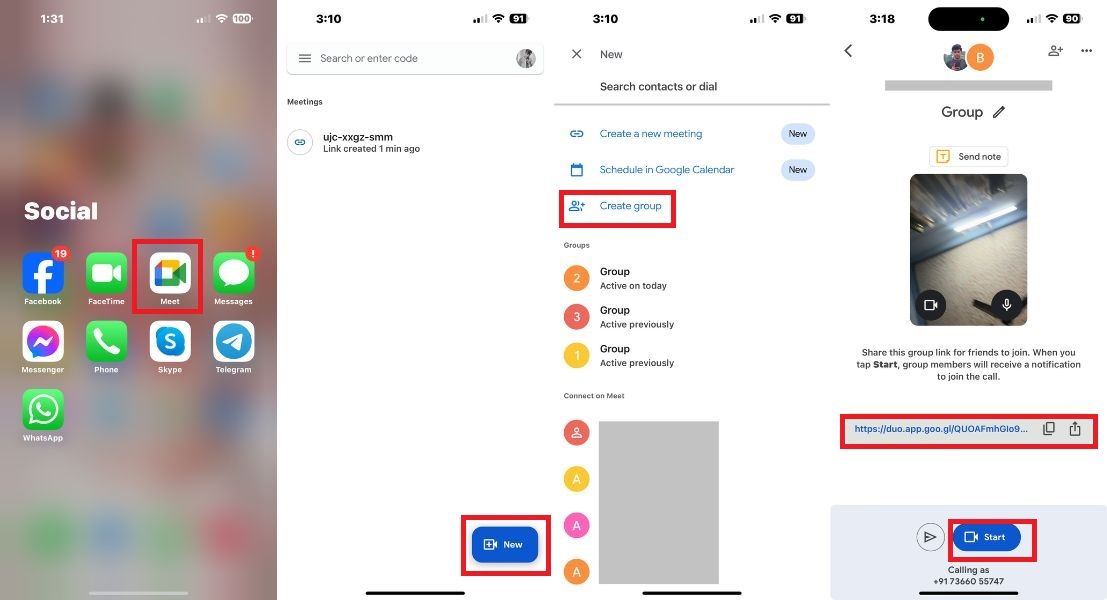
سخن پایانی
برنامه تلفن داخلی یک راه آسان برای میزبانی تماس های کنفرانسی برای حداکثر پنج شرکت کننده ارائه می دهد. اگر به ویژگیهای انعطافپذیرتر نیاز دارید، از برنامههای شخص ثالث مانند WhatsApp، Facebook Messenger، Telegram یا Google Meet استفاده کنید. این برنامهها قابلیتهای شما را گسترش میدهند و به شما این امکان را میدهند که با گروههای بزرگتر ارتباط برقرار کنید و تجربه ارتباطی خود را افزایش دهید. بنابراین، چه به برنامه تلفن بومی پایبند باشید یا گزینه های جانبی را بررسی کنید، اکنون دانشی دارید که تجربه تماس کنفرانسی خود را در آیفون خود افزایش دهید.
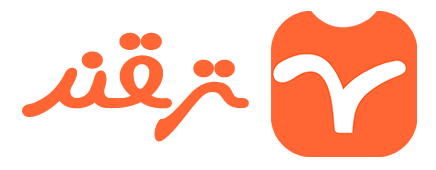


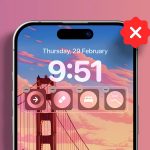
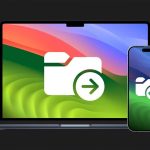
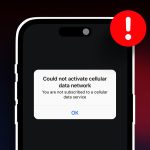

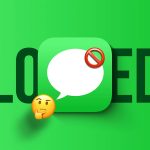
دیدگاهتان را بنویسید