آموزش نصب کردن اپیک گیمز در Steam Deck | روش کاربردی

Steam Deck جدیدترین پیشنهاد شرکت Valve، سازندگان Steam، بزرگترین فروشگاه آنلاین بازی های رایانه شخصی است. Steam Deck یک کنسول بازی قابل حمل است که بر روی سیستم عامل Steam، یک سیستم عامل اختصاصی مبتنی بر فروشگاه آنلاین استیم و متمرکز بر بازی ها، اجرا می شود.
Steam Deck بر روی یک پردازنده اختصاصی AMD اجرا می شود که برای دستگاه بهینه شده است و می تواند به راحتی اکثر عناوین کتابخانه Steam شما را مدیریت کند. اما اگر بخواهید تمام بازیهای رایگانی را که از فروشگاه Epic Games جمعآوری کردهاید، بازی کنید، چه؟ برای شما راه حلی داریم.
اجازه دهید شروع کنیم.
نحوه اجرای Epic Games Launcher در Steam Deck
نصب Epic Games Launcher در Steam Deck ممکن است برای برخی افراد مشکل ساز باشد. یک جایگزین خوب، Heroic Games Launcher است که به شما امکان می دهد تمام بازی های موجود در کتابخانه Epic Games خود را مستقیماً در Steam Deck بازی کنید.
Heroic Games Launcher برنامه ای است که به شما امکان می دهد بدون نیاز به نصب Epic Games Launcher در Steam به کل کتابخانه Epic Games خود دسترسی داشته باشید. تنها کاری که باید انجام دهید این است که با اعتبارنامه Epic Games خود وارد شوید و کارتان تمام است.
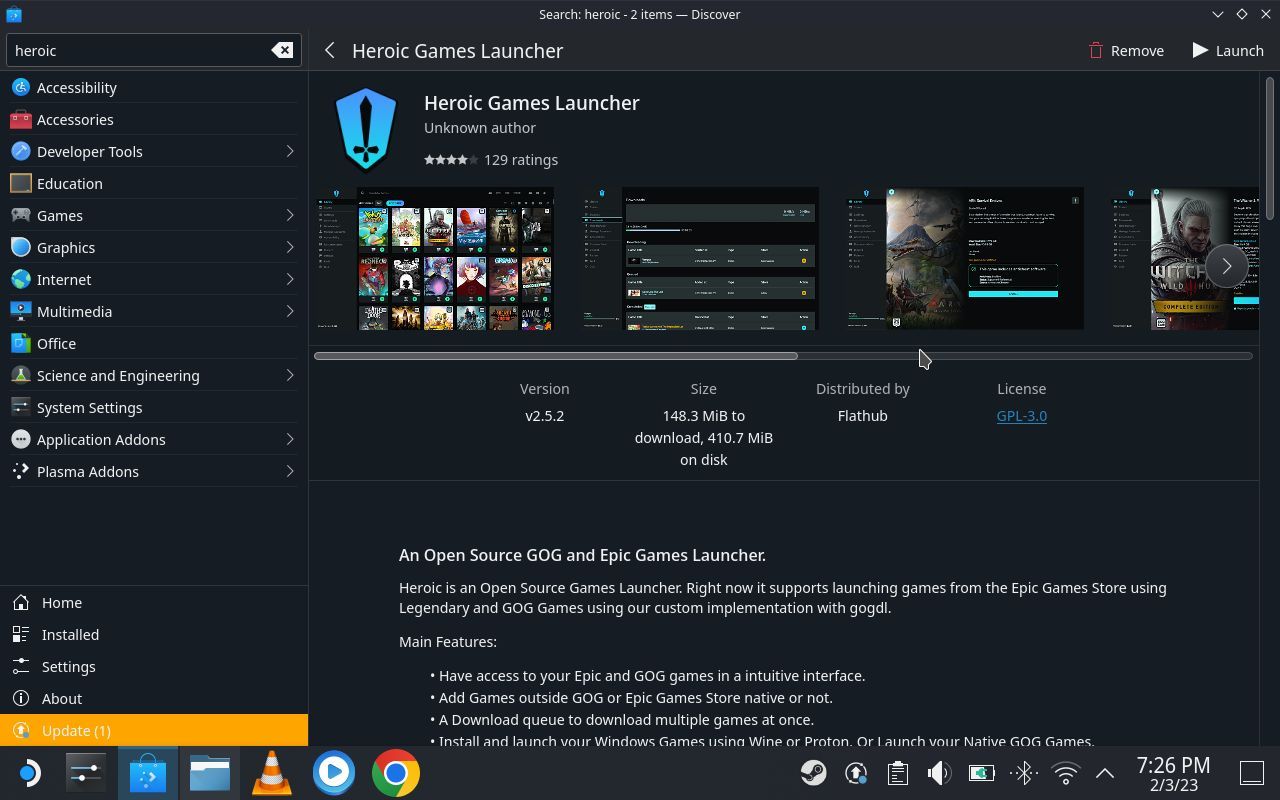
ما به شما نشان خواهیم داد که چگونه Heroic Launcher را روی عرشه Steam خود نصب کنید تا به کتابخانه Epic Games خود دسترسی داشته باشید. دستورالعمل های زیر را دنبال کنید.
پیش نیازها:
سعی کنید یک صفحه کلید و یک ماوس را به دک Steam خود متصل کنید تا تا حد امکان کارآمد باشید. اگر نمی توانید لوازم جانبی را به Steam Deck خود وصل کنید، می توانید از ترک پدهای موجود در Steam Deck به همراه چند میانبر صفحه کلید برای دسترسی به عملکردهای خاص استفاده کنید.
ترک پد سمت راست می تواند برای حرکت مکان نما و فعال کردن کلیک چپ ماوس استفاده شود. ترک پد سمت چپ می تواند برای پیمایش و فعال کردن کلیک راست ماوس استفاده شود.
مراحل نصب Heroic Games Launcher در Steam Deck
۱.هنگامی که Steam Deck شما روشن شد، دکمه پاور را فشار داده و نگه دارید تا منوی پاور ظاهر شود.
2.از منوی پاور، Switch to Desktop را انتخاب کنید تا حالت دسکتاپ در Steam Deck شما فعال شود.
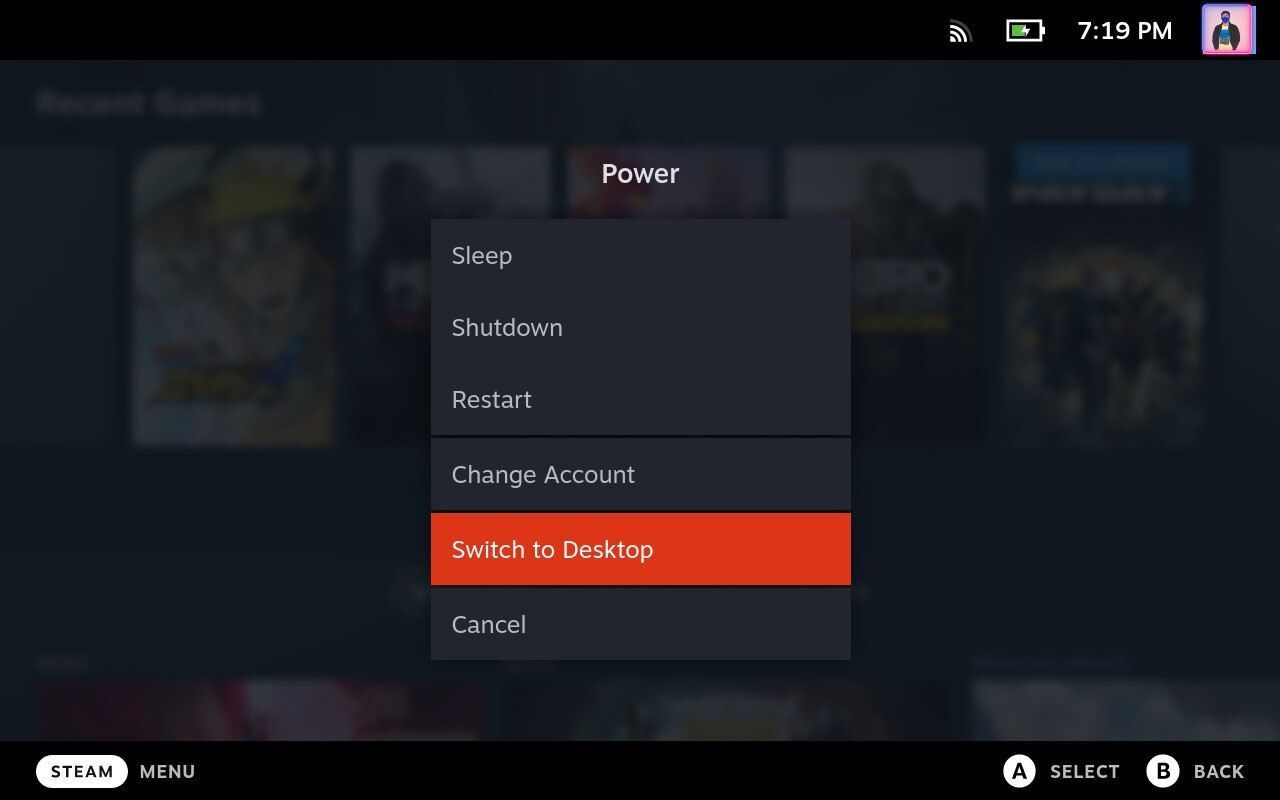
۳.هنگامی که در حالت دسکتاپ قرار گرفتید، از ماوس یا پد لمسی خود برای پیمایش در نوار وظیفه استفاده کنید و برنامه Discover را باز کنید، نمادی که کیسه خرید در پایین سمت چپ قرار دارد.
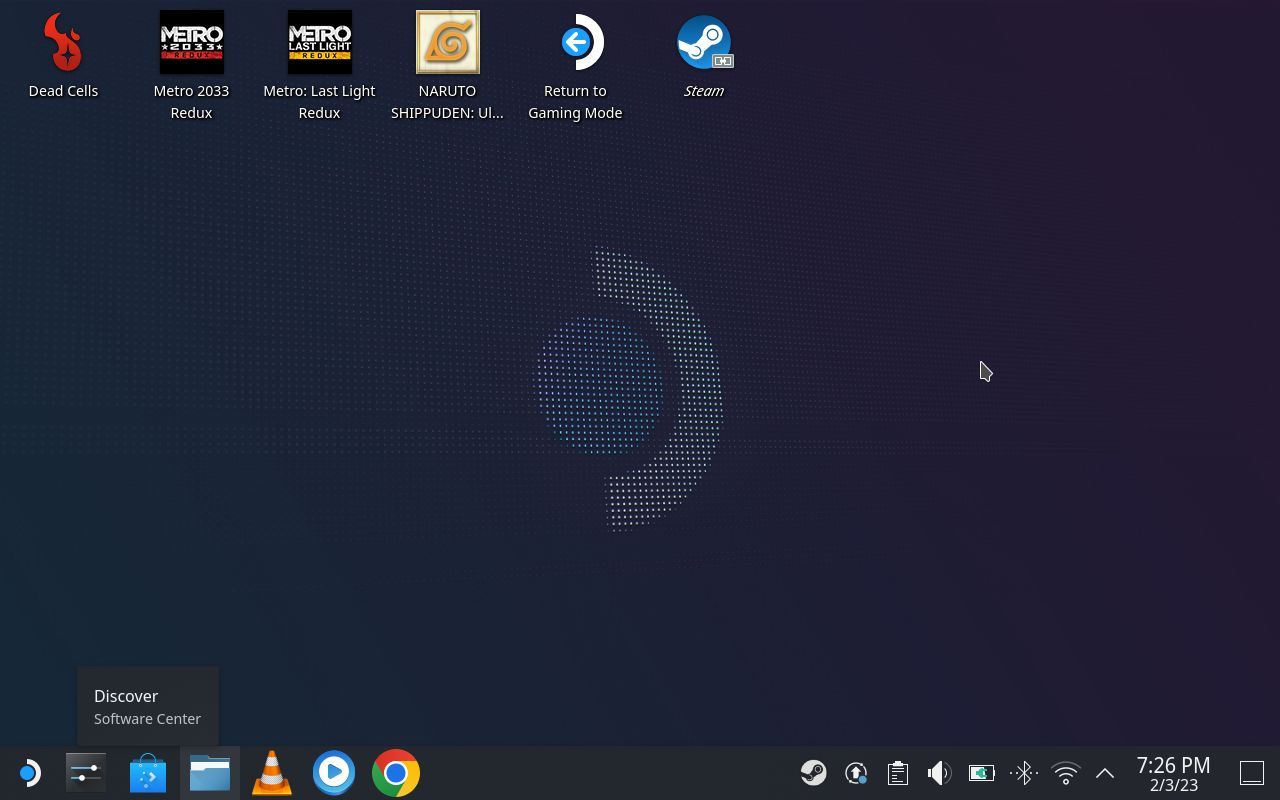
۴.بر روی نوار جستجو که در گوشه بالا سمت چپ مشاهده می کنید کلیک کنید و Heroic را تایپ کنید. شما باید برنامه را روی صفحه نمایش خود ببینید. فقط روی install کلیک کنید و منتظر بمانید.
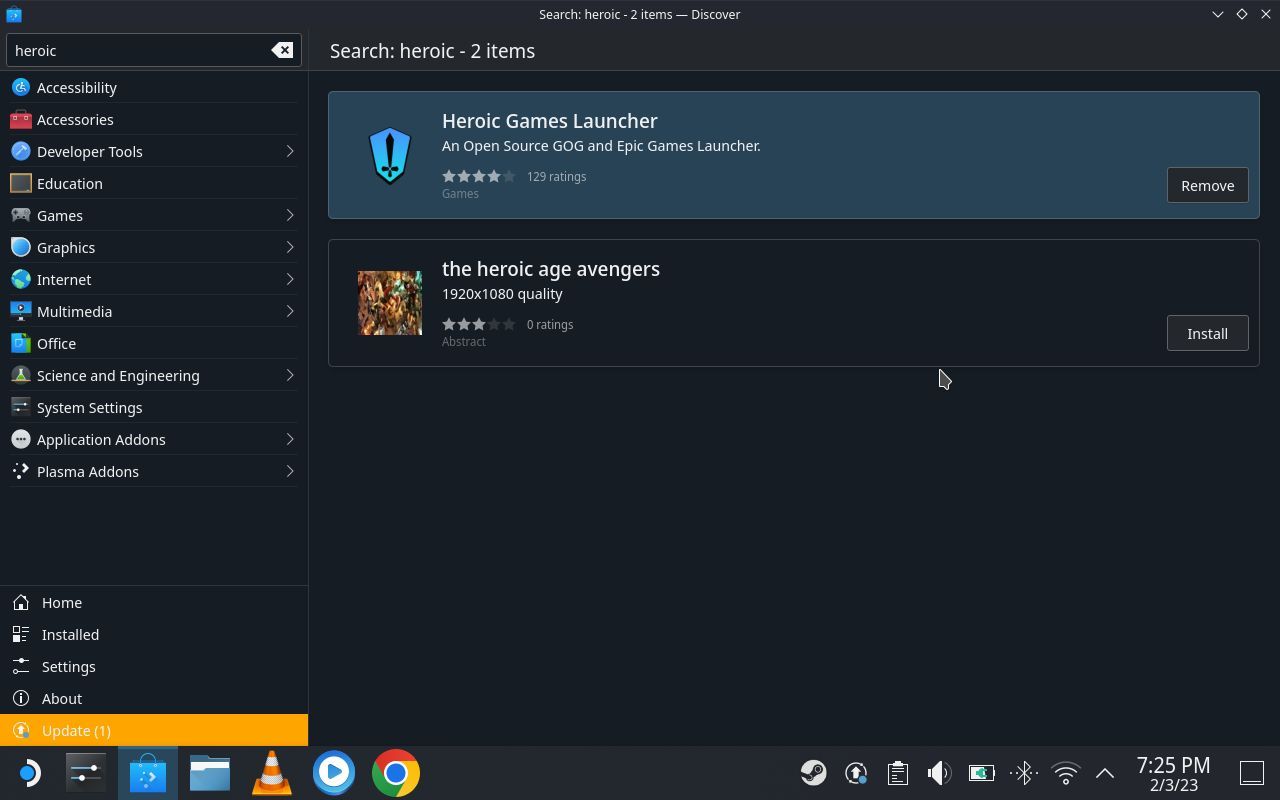
۵.هنگامی که برنامه به درستی نصب شد، کاری که باید انجام دهید این است که آن را به کتابخانه Steam خود اضافه کنید. به این ترتیب، هر زمان که می خواهید برنامه را اجرا کنید، نیازی به باز کردن حالت دسکتاپ ندارید.
6.برای افزودن برنامه به کتابخانه Steam خود، با کوچک کردن برنامه Discover به دسکتاپ برگردید. برنامه Steam را با دوبار کلیک کردن یا ضربه زدن روی نماد Steam در بالای صفحه باز کنید.
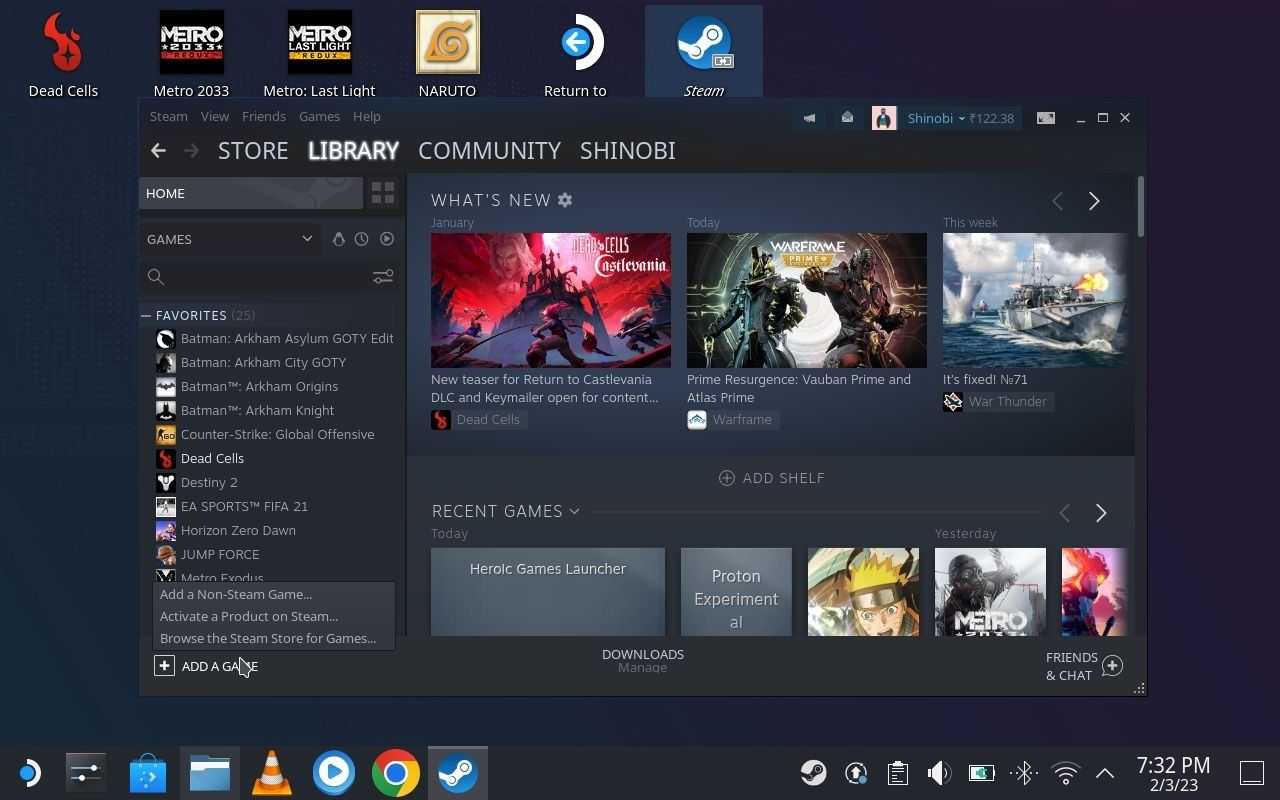
۷.در برنامه Steam، روی Add Game در گوشه سمت چپ پایین کلیک کنید و سپس روی Add a Non-Steam game > Select Heroic از لیست برنامه ها > Add Selected Programs کلیک کنید. این لانچر Heroic Games را به کتابخانه Steam شما اضافه می کند.
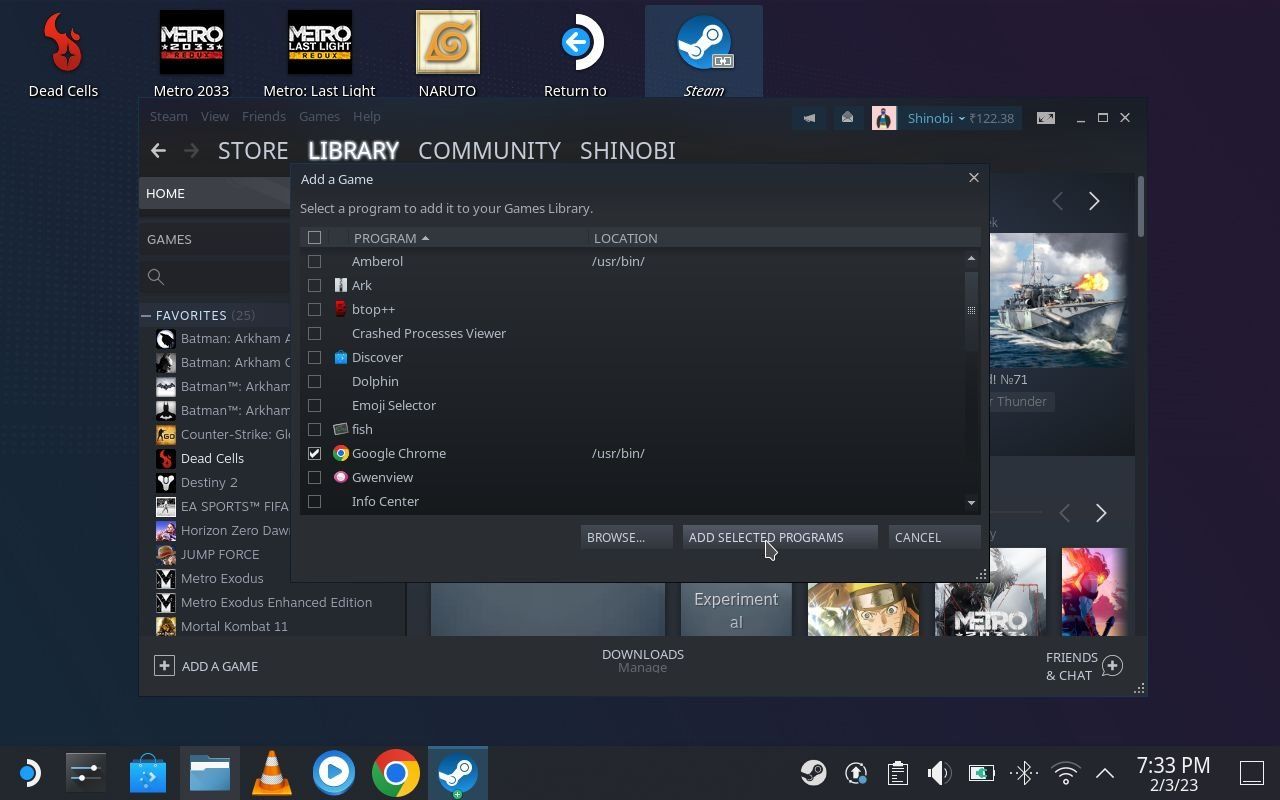
۸.میتوانید آن را در برگه بازیهای غیر استیم در کتابخانه خود پیدا کنید. برنامه را انتخاب کنید و روی A ضربه بزنید تا Heroic Games Launcher باز شود.
9.پس از باز شدن، گزینه ورود به حساب Epic Games یا GOG خود را خواهید دید. روی دکمه “ورود به سیستم” در گزینه Epic Games کلیک کنید و دستورالعمل های روی صفحه را دنبال کنید تا به حساب Epic Games خود وارد شوید.
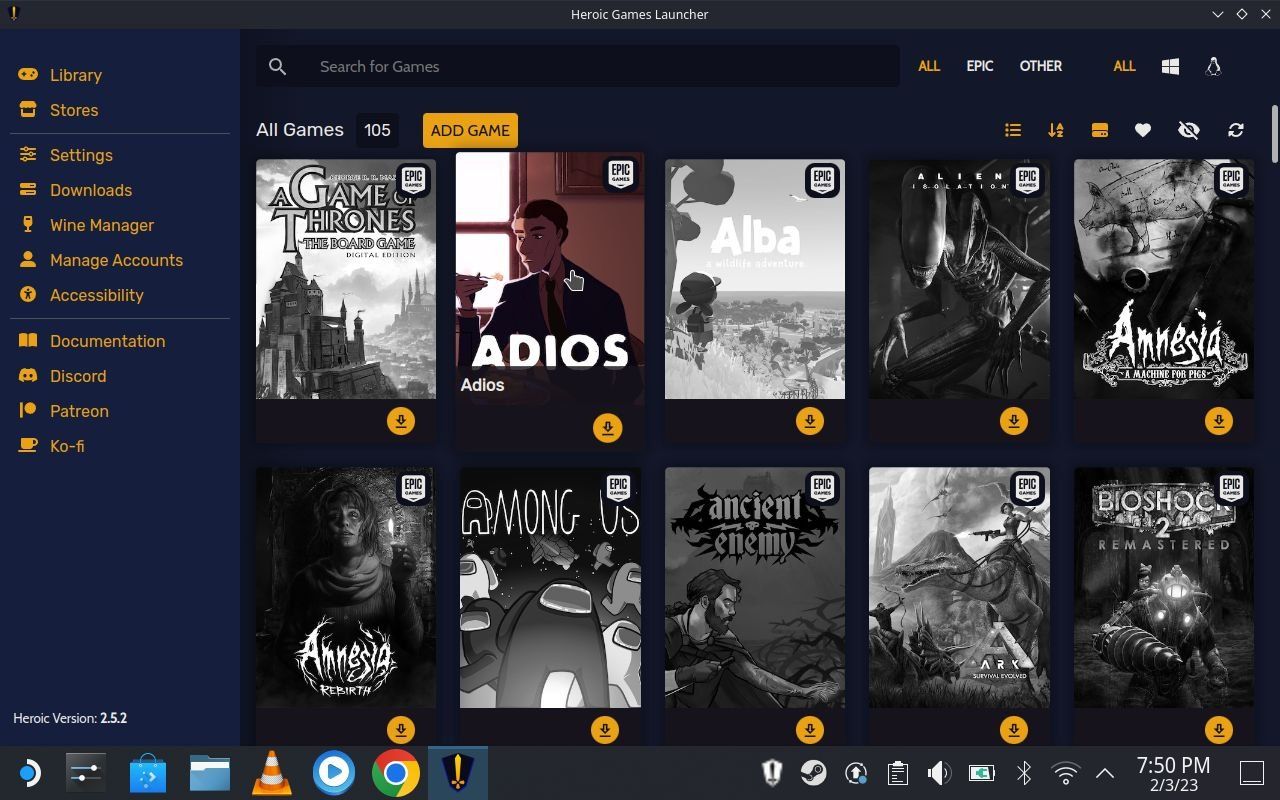
۱۰.هنگامی که با موفقیت وارد سیستم شدید، باید نام کاربری خود را در گزینه Epic Games مشاهده کنید.
11.در سمت چپ، اکنون این گزینه را دارید که کتابخانه Epic Games و حتی فروشگاه Epic Games خود را در یک مرورگر باز کنید. فقط کافی است به گزینه “Library” بروید و باید تمام بازی هایی را که در کتابخانه Epic Games شما موجود است را مشاهده کنید.
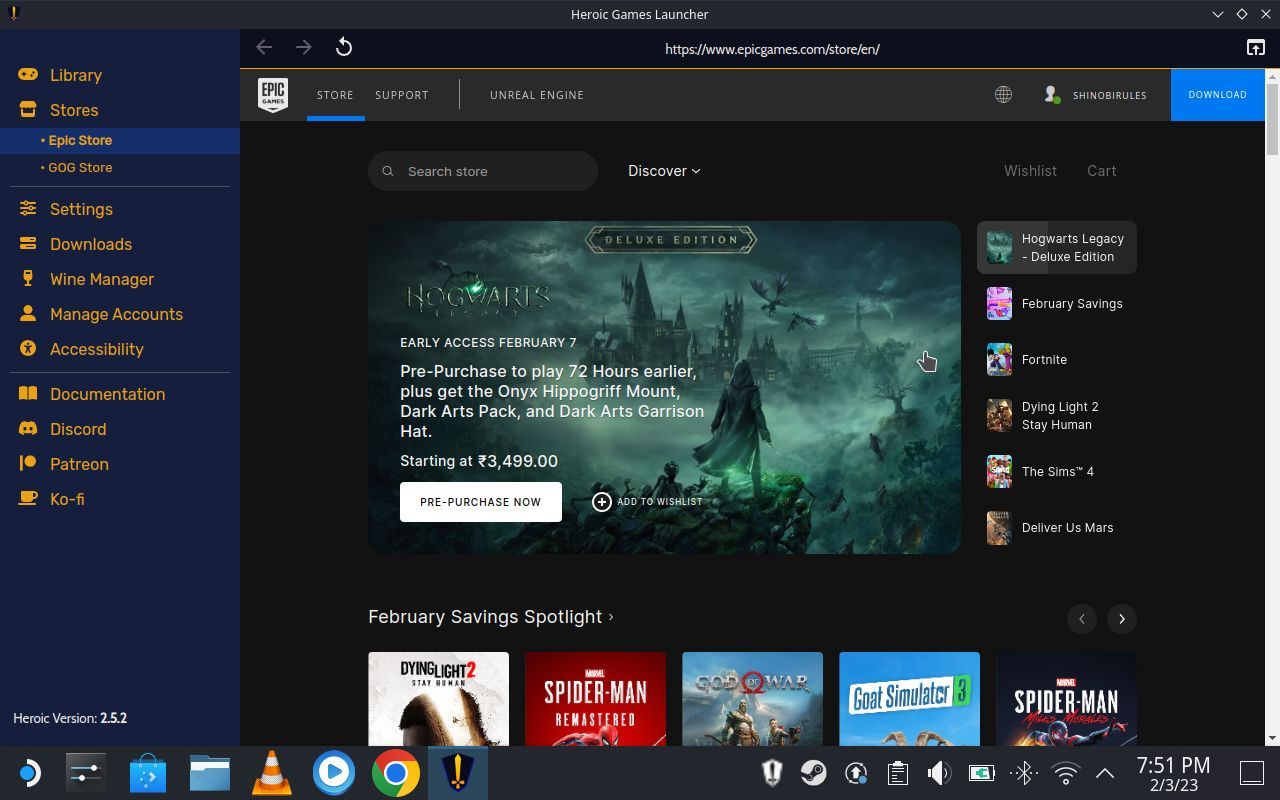
روی بازی کلیک کنید و دستورالعمل ها را برای نصب یک بازی دنبال کنید. نصب کننده باید به طور خودکار بهترین نسخه Wine و Proton را برای عنوان مشخص انتخاب کند. با این حال، اگر در راهاندازی یک بازی خاص مشکل دارید، میتوانید بعداً از طریق تنظیمات فردی یک بازی در Heroic Launcher آن را تغییر دهید.
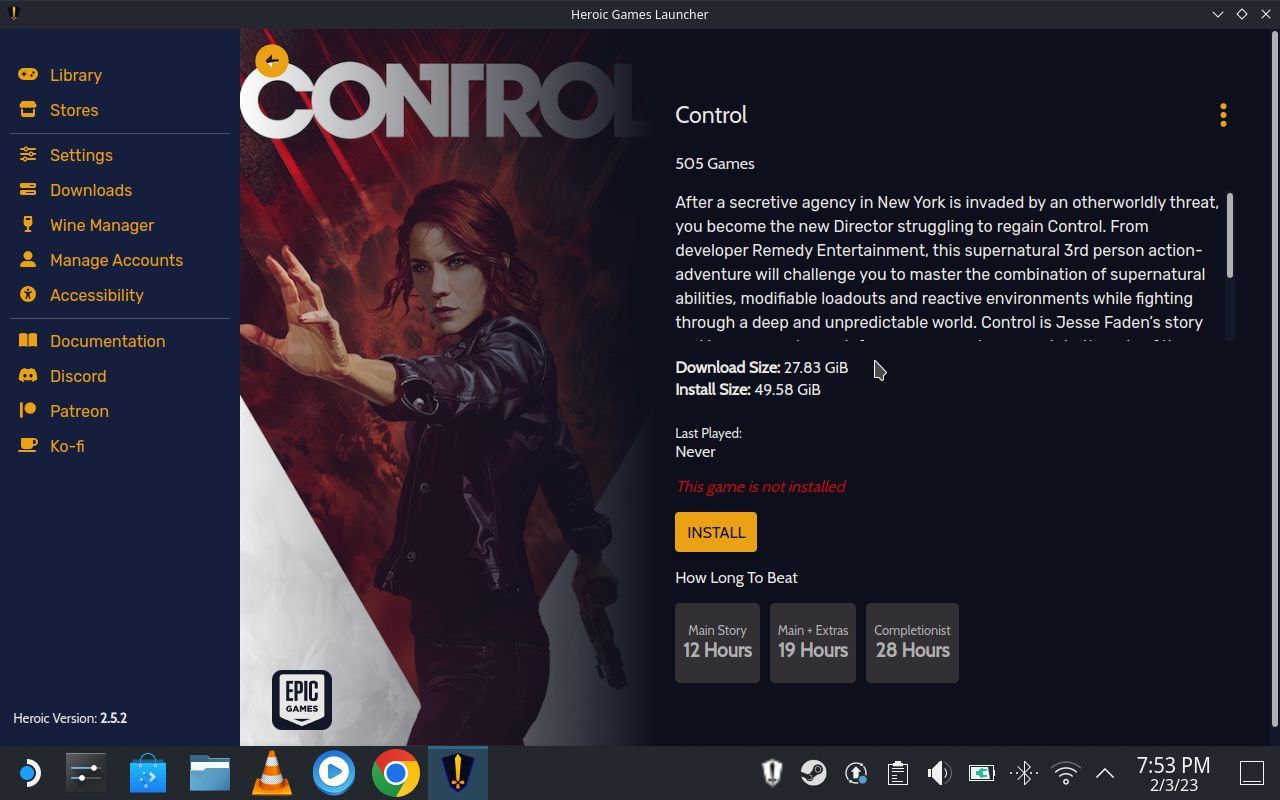
پس از تکمیل تنظیمات، باید بتوانید همه بازی ها را از طریق Heroic Launcher راه اندازی کنید.
به کتابخانه Epic Games خود در Steam Deck دسترسی پیدا کنید
اکنون که راز دسترسی به کتابخانه Epic Games خود را در Steam Deck می دانید، می توانید از تمام عناوین عالی که جمع آوری کرده اید به صورت رایگان لذت ببرید.
اگر با یک بازی خاص مشکل دارید، مانند تاخیر هنگام تایپ کردن یا گیر افتادن در صفحههای بارگیری، همیشه میتوانید تنظیمات را برای حل مشکل تغییر دهید. فقط توجه داشته باشید که برخی از عناوین با Steam Deck ناسازگار هستند زیرا از نرم افزارهای ضد تقلب مانند BattlEye و PunkBuster استفاده می کنند. Valve راهحلهای سادهای را برای BattlEye و Easy Anti-Cheat ارائه میکند، اما همه توسعهدهندگان بازیها بازیهای خود را برای کار سفارشی نمیکنند.
به طور کلی، Valve کار خوبی برای باز کردن نرم افزار روی Steam Deck تا حد امکان انجام داده است. این به کاربران اجازه می دهد تا به تمام کتابخانه های بازی خارجی دسترسی داشته باشند و همچنین شبیه سازها را روی Steam Deck نصب کنند تا از بازی های چندین پلتفرم مختلف لذت ببرند. این امر، Steam Deck را برای افرادی که نمیخواهند فقط به کتابخانه Steam خود تکیه کنند، یک خرید ارزشمند میکند.
امیدواریم این راهنما مفید بوده باشد. اگر پیشنهاد یا سوالی در مورد بهینه سازی Steam Deck دارید، می توانید آنها را در زیر مطرح کنید.
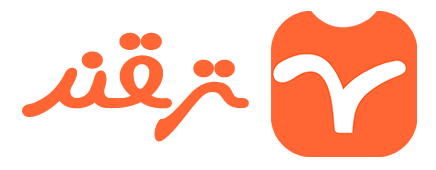


![معرفی 8 وب سایت برای دانلود گیم های ویندوز | [2024]](https://tarqand.ir/wp-content/uploads/2024/07/Best-Webistes-to-download-free-PC-Games-150x150.jpg)




دیدگاهتان را بنویسید