۵ روش کاربردی برای انتقال فایل ها از یک حساب گوگل درایو به حساب دیگر
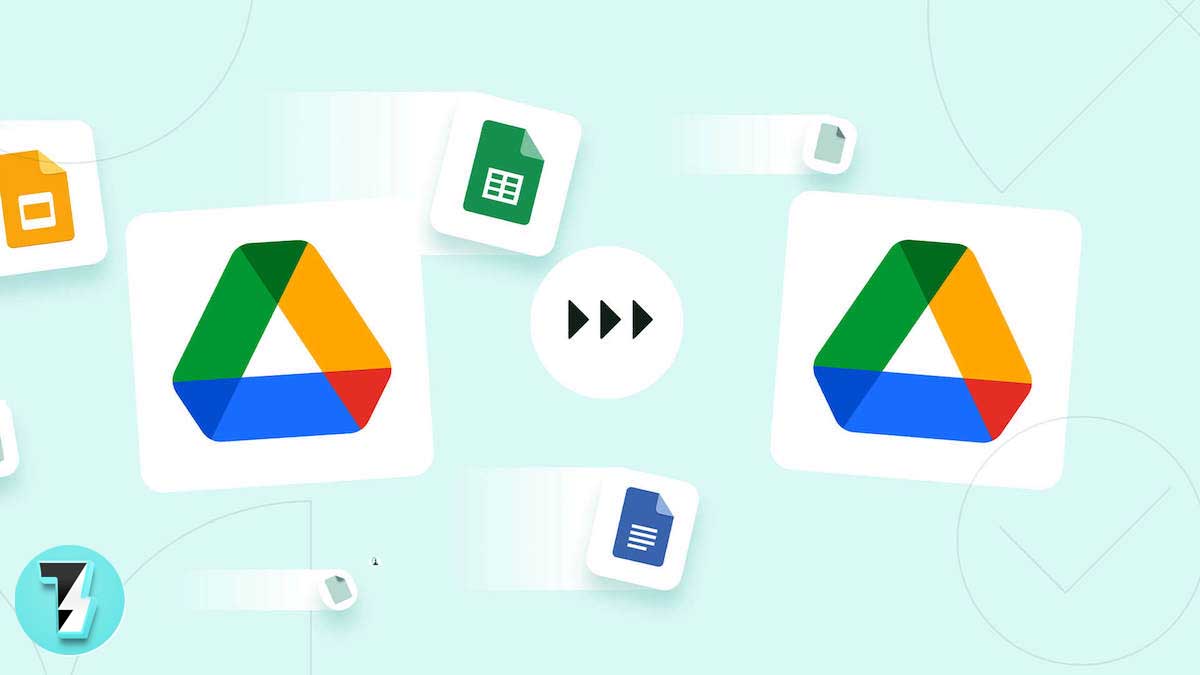
آیا به یک حساب Google جدید تغییر میدهید، قصد دارید اسناد کاری و شخصی خود را جدا کنید یا به اشتراک Google One در حساب Google دوم خود فکر میکنید؟ شما می خواهید فایل ها را بین حساب های Google Drive خود منتقل کنید.
متأسفانه، Google انتقال فایلهای Drive را بین حسابهای Google آسان نکرده است. اما ناراحت نباش ما شما را از طریق مراحل راهنمایی میکنیم تا بتوانید فایلهای Drive را بین حسابهای Google خود بدون برنامه جانبی منتقل کنید.
روش اول : فایل هایی را که می خواهید منتقل کنید به یک پوشه Google Drive منتقل کنید
ابتدا، همه فایلهایی را که میخواهید به حساب دیگری منتقل کنید، در یک پوشه واحد در Drive ادغام کنید. این نه تنها از دردسر رسیدگی به پرونده های فردی جلوگیری می کند، بلکه زمان را نیز از بین می برد. برای انجام این کار مراحل زیر را دنبال کنید:
۱.در دو پنجره یا تب مجزا به هر دو حساب Google خود وارد شوید. یا به یکی در حالت مرور عادی و دیگری در حالت خصوصی دسترسی داشته باشید.
2.به Drive حساب فرستنده خود بروید.
3.روی دکمه New در نوار کناری سمت چپ کلیک کنید و New Folder را انتخاب کنید.
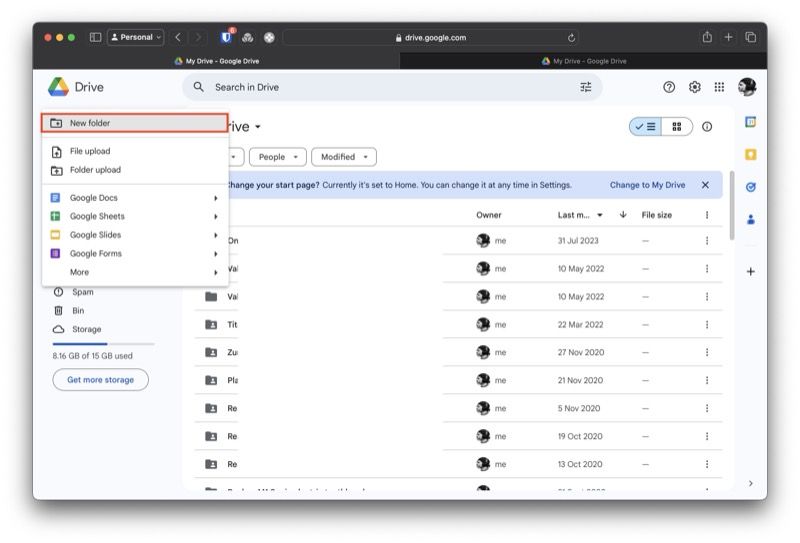
۴.به پوشه یک نام بدهید و روی دکمه Create کلیک کنید.
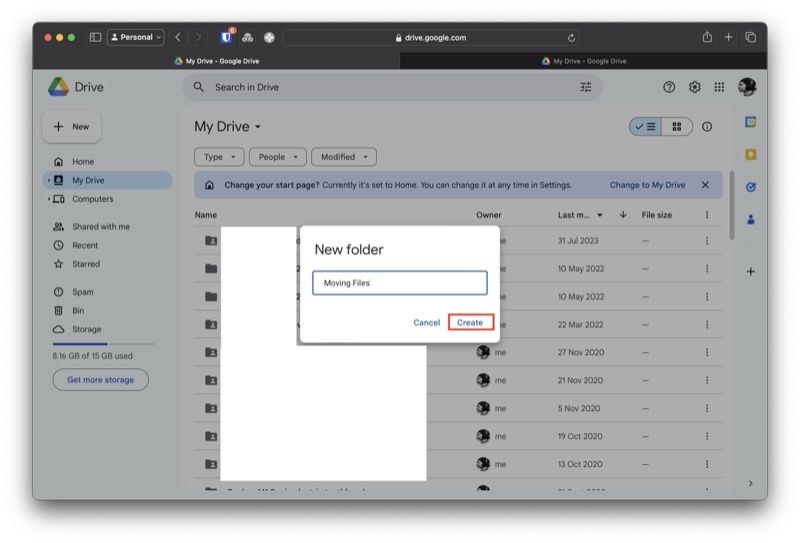
۵.اسناد یا پوشه ها را در پوشه جدید بکشید و رها کنید تا به آنجا منتقل شوند.
6.همچنین، مواردی را که میخواهید جابهجا شوند انتخاب کنید، روی مورد انتخاب کلیک راست کنید، سازماندهی > انتقال را انتخاب کنید و پوشه جدید را از لیست انتخاب کنید.
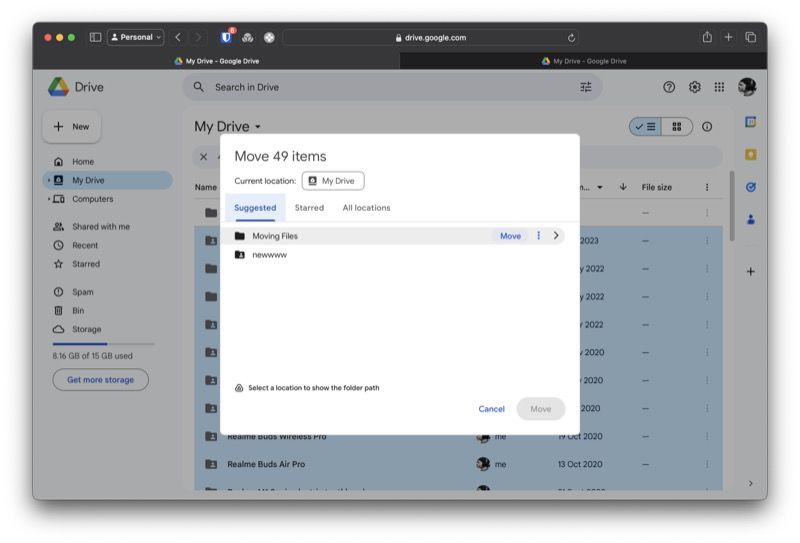
روش دوم : اشتراک گذاری را در پوشه جدید تنظیم کنید
بعد از اینکه همه فایلهایی را که میخواهید به یک پوشه جدید منتقل کردید، مرحله بعدی تنظیم اشتراکگذاری در این پوشه است. این برای دسترسی به حساب دیگر شما به تمام فایلهای موجود در پوشه جدید است. در اینجا چیزی است که شما باید انجام دهید:
۱.با تمام فایل های خود به پوشه بروید.
2.روی فلش رو به پایین کنار نام پوشه در بالا کلیک کنید و Share > Share را انتخاب کنید.
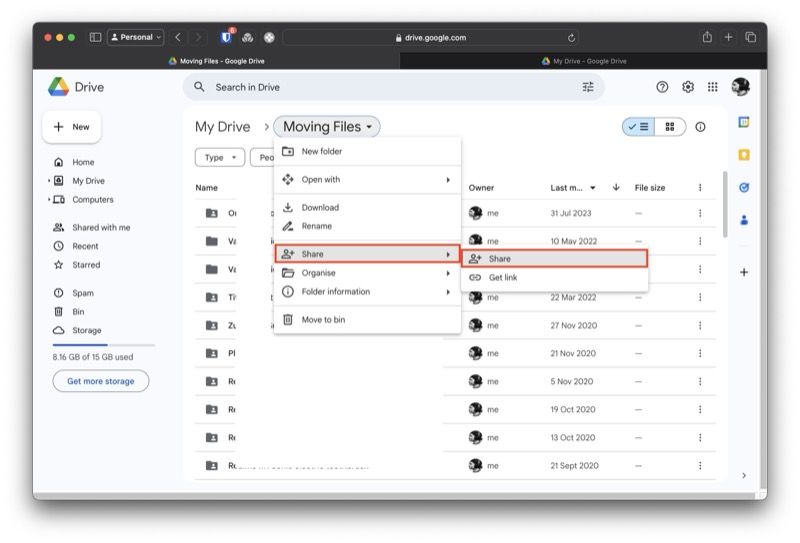
۳.در پنجره اشتراک گذاری، نام یا آدرس ایمیل حساب Google دیگر خود را تایپ کنید.
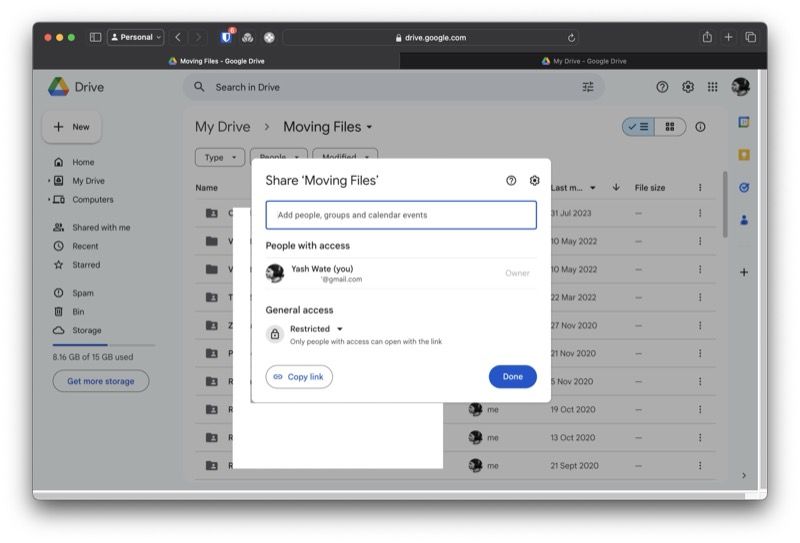
۴.روی دکمه کشویی در کادر سمت راست کلیک کنید و امتیاز ویرایشگر را انتخاب کنید.
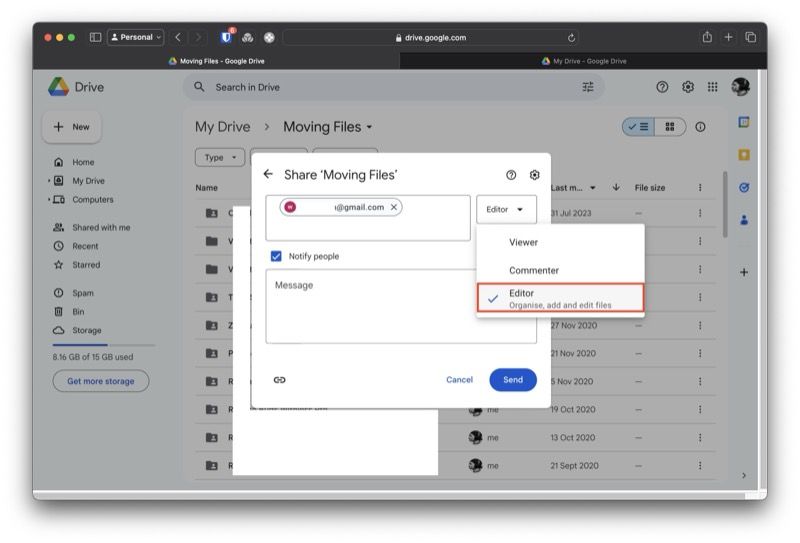
۵.برای ارسال لینک به حساب گیرنده خود روی Send کلیک کنید.
6.در حساب گیرنده خود به Gmail برگردید.
7.با کلیک کردن روی پیوند به پوشه Drive جدید در ایمیل، دعوت را بپذیرید و پوشه را برای همه فایلهای خود بررسی کنید.
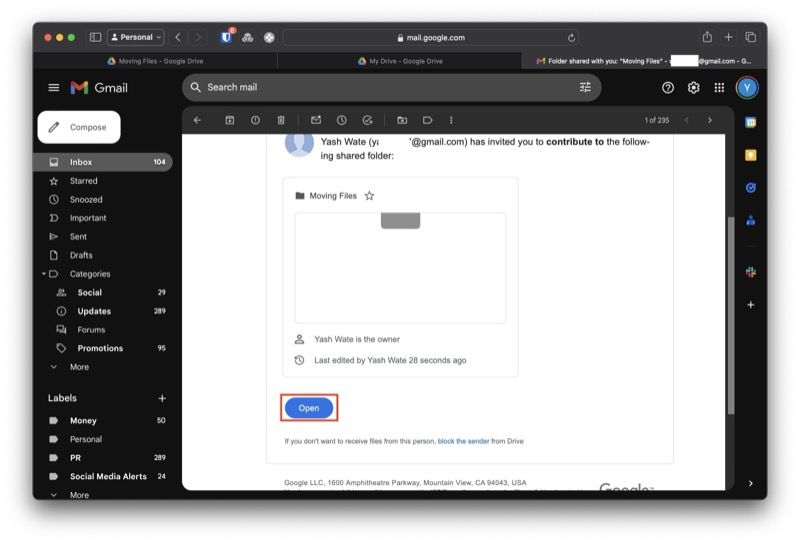
روش سوم : تغییر مالکیت پوشه مشترک
هنگامی که دعوت را پذیرفتید و به پوشه Drive جدید در حساب گیرنده خود دسترسی پیدا کردید، در حساب فرستنده شما منعکس می شود. مرحله بعدی اکنون این است که مالکیت این پوشه را از حساب فرستنده خود به حساب گیرنده خود تغییر دهید. اینطوری باید انجام اش بدی:
۱.در حساب فرستنده خود به Drive برگردید.
2.به پوشه مشترک بروید.
3.روی نماد اشتراک گذاری در کنار نام پوشه در بالا کلیک کنید.
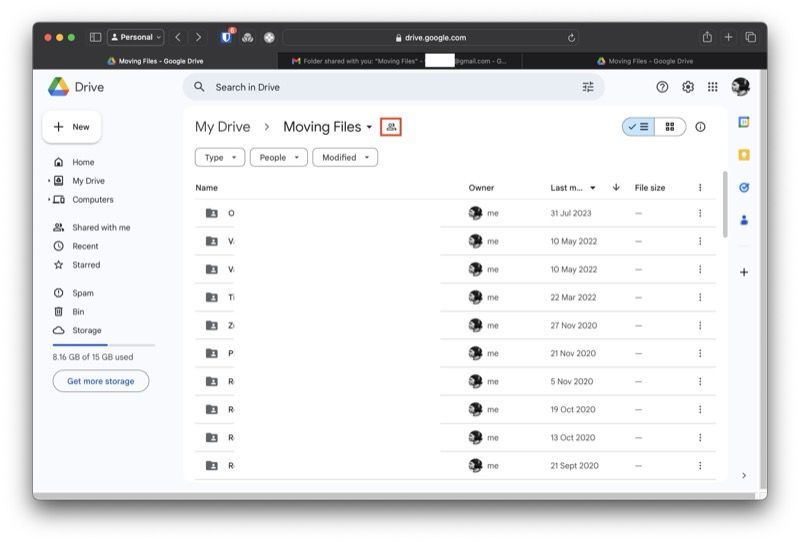
۴.در پنجره اشتراک گذاری، روی فلش رو به پایین در کنار نام یا آدرس ایمیل حساب گیرنده خود کلیک کنید و از لیست، انتقال مالکیت را انتخاب کنید.
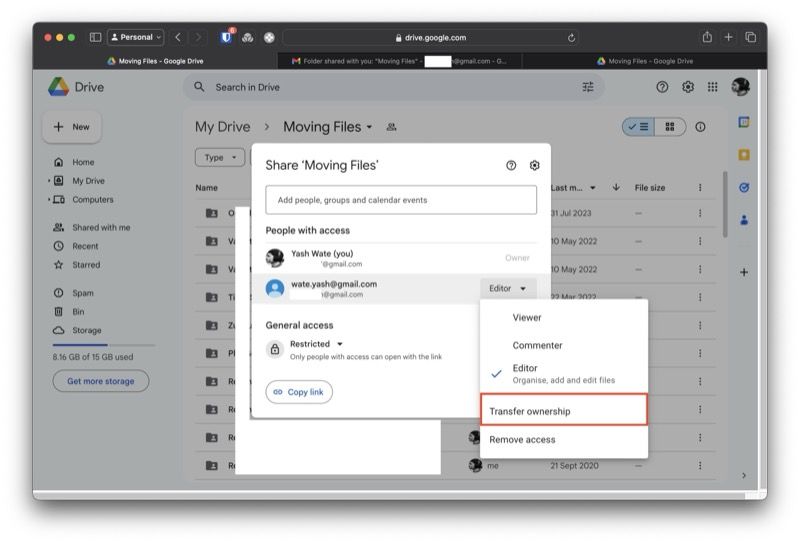
۵.در درخواست تایید، روی دکمه Send Invitation کلیک کنید.
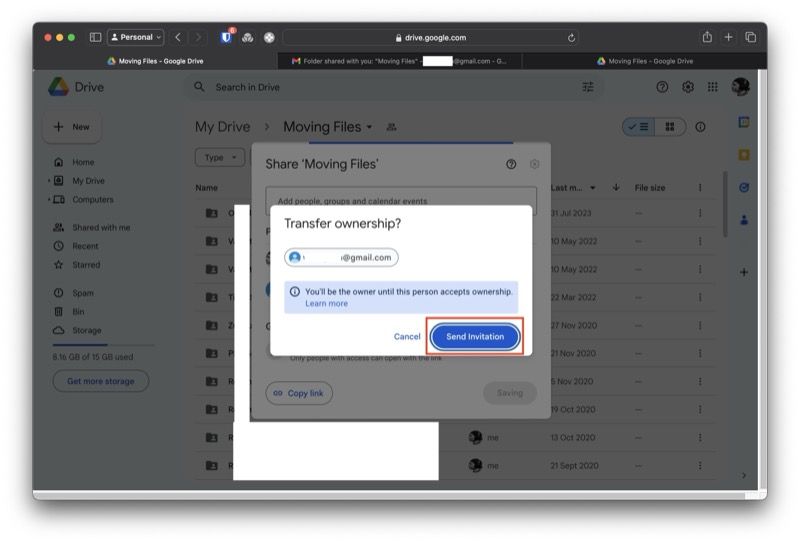
۶.روی Close کلیک کنید تا پنجره بسته شود.
روش چهارم : دعوت به مالکیت پوشه مشترک را بپذیرید
با ارسال دعوتنامه مالکیت به حساب گیرنده شما، تنها کاری که اکنون باید انجام دهید این است که دعوت را بپذیرید و مالک جدید پوشه مشترک خواهید شد. در اینجا به نظر می رسد:
۱.با حساب گیرنده خود به جیمیل برگردید.
2.ایمیل دعوت مالکیت را باز کنید.
3.روی دکمه Accept کلیک کنید تا دعوت را بپذیرید و مالک جدید پوشه مشترک شوید.
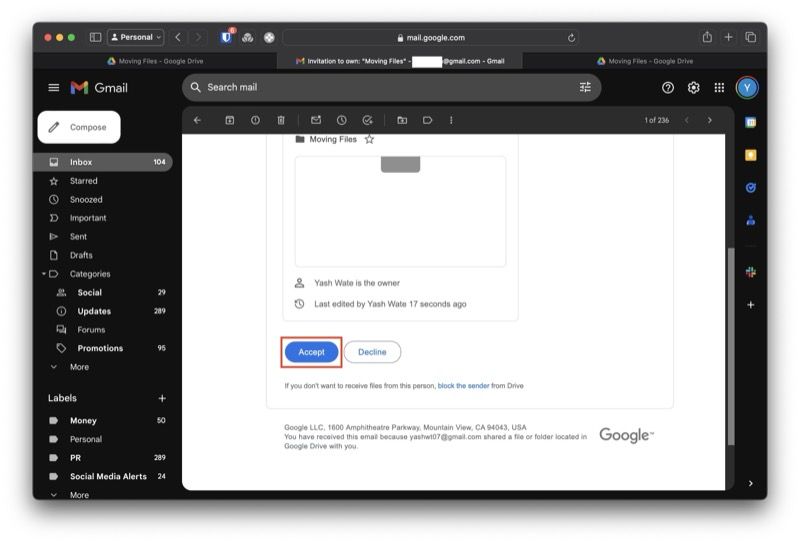
۴.به Drive بروید، پوشه اشتراکگذاری شده را باز کنید و روی نماد Shared در کنار نام پوشه کلیک کنید. اکنون تگ Owner را در کنار نام خود می بینید و تأیید می کند که انتقال با موفقیت انجام شده است.
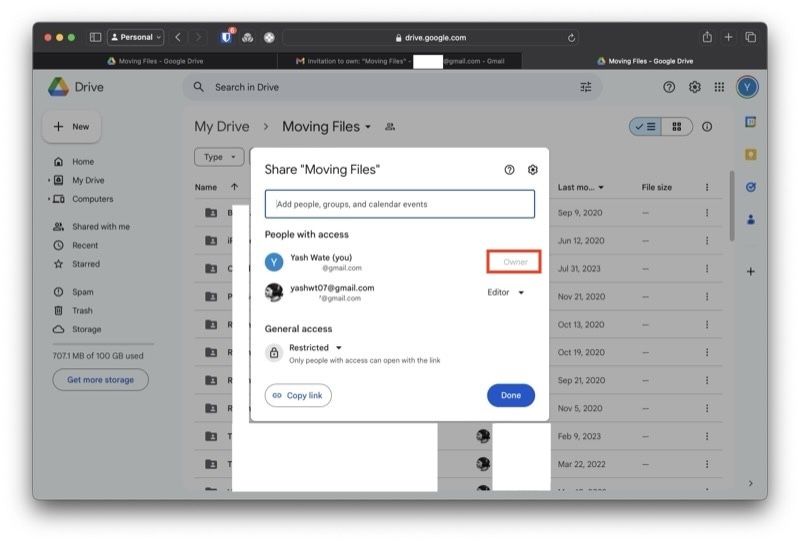
روش پنجم : پوشه مشترک را از حساب فرستنده حذف کنید
در نهایت، با تکمیل انتقال مالکیت، میتوانید دسترسی حساب فرستنده به پوشه مشترک را حذف کنید یا پوشه مشترک را از آن حساب حذف کنید. در اینجا مراحل حذف دسترسی آمده است:
۱.به Drive مالک جدید بروید.
2.پوشه به اشتراک گذاشته شده را باز کنید و روی نماد Shared در کنار نام آن ضربه بزنید.
3.روی دکمه کشویی کنار نام یا آدرس ایمیل مالک اصلی کلیک کنید.
4.از بین گزینه ها گزینه Remove Access را انتخاب کنید.
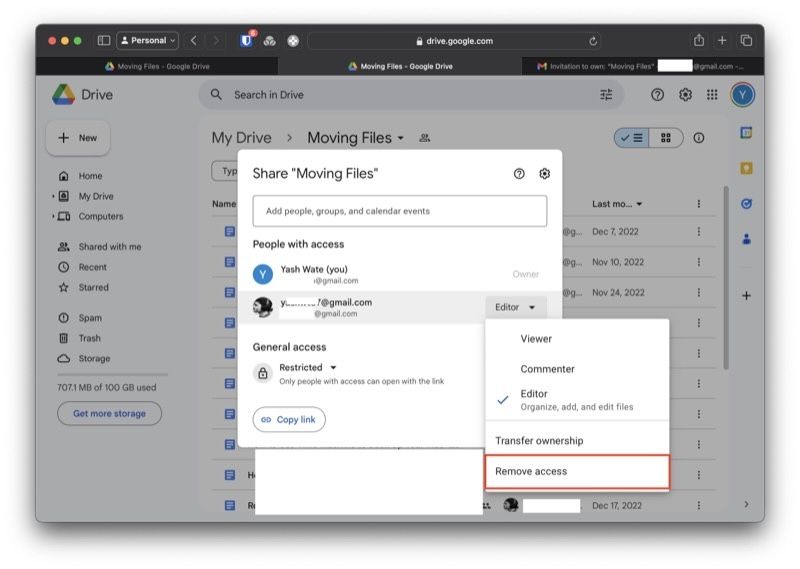
۵.روی ذخیره کلیک کنید.
یا اگر دیگر به فایلهای موجود در پوشه اشتراکگذاری شده در حساب فرستنده خود نیاز ندارید، میتوانید پوشه مشترک را حذف کنید. اگر از برنامه فضای ذخیره سازی رایگان (۱۵ گیگابایت) استفاده می کنید، قطعاً باید این کار را برای آزاد کردن فضای ذخیره سازی در نظر بگیرید. به این صورت یک پوشه به اشتراک گذاشته شده در Google Drive را حذف می کنید:
۱.وارد Drive در حساب فرستنده خود شوید.
2.به پوشه مشترک بروید.
3.روی فلش رو به پایین در کنار نام پوشه کلیک کنید و Move to Bin را انتخاب کنید.
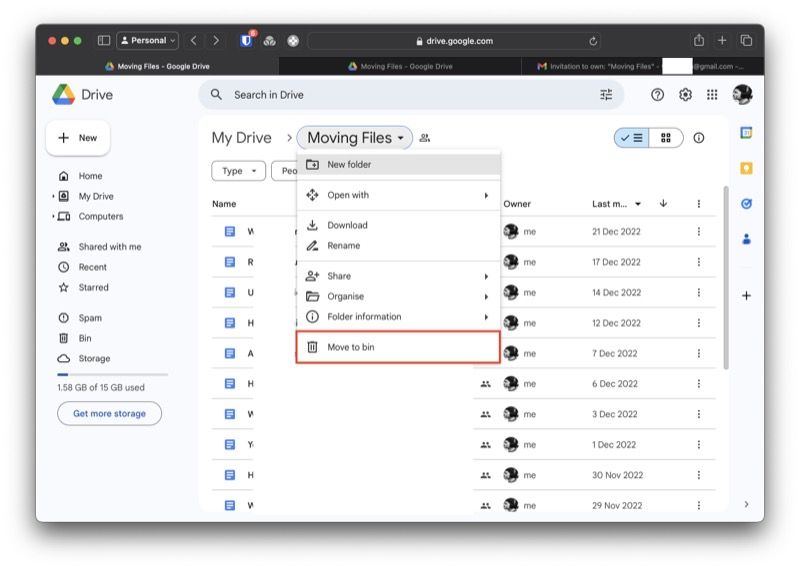
۴.حالا از نوار کناری سمت چپ روی Bin کلیک کنید.
5.روی Empty Bin در گوشه سمت راست کلیک کنید و روی دکمه Delete Forever در اعلان تایید کلیک کنید تا همه چیز حذف شود و سطل خالی شود.
6.از طرف دیگر، می توانید موارد را به صورت انتخابی از سطل حذف کنید. تمام مواردی را که میخواهید حذف کنید انتخاب کنید، روی نماد سطل زباله در بالا کلیک کنید و با کلیک روی حذف برای همیشه، حذف را تأیید کنید.
Google باید به سادگی مهاجرت بین حسابهای Drive را ثبت کند
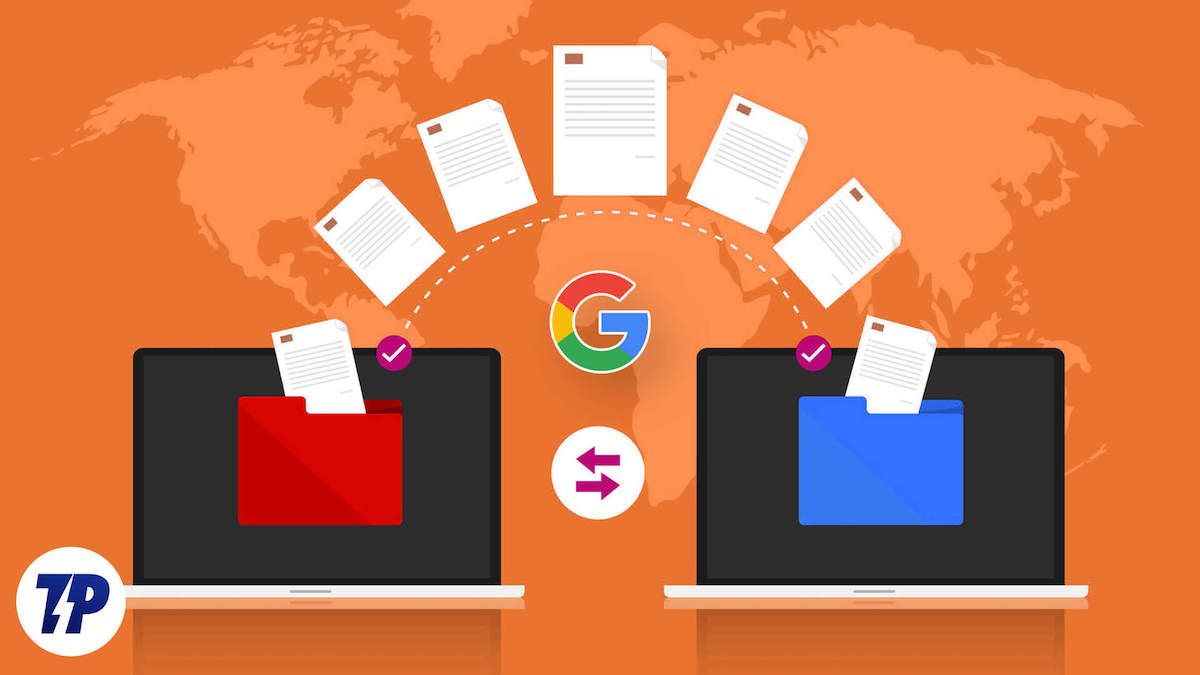
ابزار مهاجرت داخلی یک ابزار اصلی در Google Drive گم شده است. مطمئناً، راهحلی که در بالا نشان دادیم کار را انجام میدهد، اما بینقص نیست و اگر بخواهید اغلب فایلها را بین حسابهای Drive منتقل کنید، میتواند خستهکننده به نظر برسد.
اگر شما هم همین احساس را دارید، باید به یک حساب Google Workspace ارتقا دهید، که به شما امکان میدهد به ابزار انتقال داخلی برای انتقال فایلها بین حسابهای Drive دسترسی داشته باشید و به جای آن از آن استفاده کنید. علاوه بر این، چندین مزیت دیگر نیز برای شما به ارمغان میآورد، مانند فضای ذخیرهسازی بیشتر، پشتیبانی از امضای الکترونیکی، طرحبندی ایمیلهای قابل تنظیم، تماسها و جلسات طولانیتر در Google Meet و موارد دیگر.
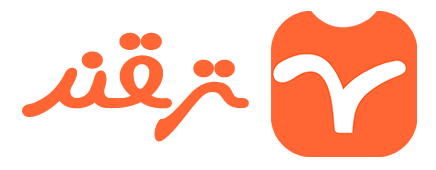

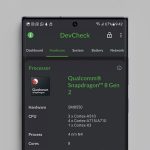
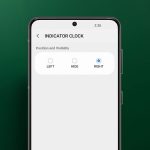

![4 روش کاربردی برای بستن یکباره همه برگه ها در کروم [دسک تاپ/موبایل]](https://tarqand.ir/wp-content/uploads/2024/08/Close-All-Tabs-On-Chrome-At-Once-150x150.jpg)


دیدگاهتان را بنویسید