چگونه بازی های Steam Games را در اندروید و ios اجرا کنیم ؟

در حالی که بازی بر روی یک کنسول بازی که به تلویزیون صفحه بزرگ شما وصل شده است تجربه متفاوتی است، داشتن یک دستگاه دستی که می توانید از آن برای اجرای بازی های مورد علاقه خود در حال حرکت استفاده کنید، اکنون خشمگین است. اندروید چندین عنوان بازی AAA را به زرادخانه بازی های خود منتقل کرده و آورده است، اما آنها برای جذب گیمرهای هاردکور کافی نیستند. در چنین مواردی، شما می خواهید بتوانید بهترین بازی های رایانه شخصی را در اندروید یا آیفون خود بازی کنید. اگر این همان چیزی است که به دنبال آن هستید، پس در مکان مناسبی وارد شدید.
استیم یک نام محبوب در مورد بازی های رایانه شخصی است. این به مکانی برای خرید و دانلود بازی های رایانه شخصی تبدیل شده است، زیرا این منبع دیجیتالی نیاز به خرید یک نسخه فیزیکی از بازی برای بازی را نفی می کند. اما از آنجایی که TechPP همیشه اینجاست تا بینش عالی را به خوانندگان خود ارائه دهد، ما راهنمایی داریم که برخی از بهترین وب سایت هایی را که می توانید برای دانلود بازی های رایگان استفاده کنید فهرست می کند.
این راهنما مراحلی را که برای اجرای بازی های Steam در دستگاه های اندروید یا iOS نیاز دارید، به شما ارائه می دهد. روند اجرای بازی های Steam بر روی هر تلفن همراه مشابه منابع محبوب بازی های ابری مانند GeForce Now یا Xbox Cloud است. با این حال، چند چیز وجود دارد که توجه شما را می طلبد. بنابراین، اجازه دهید مستقیماً وارد آن شویم.
چرا باید بازی های Steam را در اندروید یا آیفون بازی کنید؟
حتی اگر یک دستگاه بازی دستی خریداری کرده اید، احتمال بیشتری وجود دارد که همیشه گوشی هوشمند خود را با خود حمل کنید تا با دستگاه بازی دستی خود. این گوشی هوشمند شما را به گزینه بهتری برای از بین بردن خستگی تبدیل می کند، و چرا با اجرای بازی های رایانه شخصی مورد علاقه خود در Steam، خستگی را از بین نبرید؟
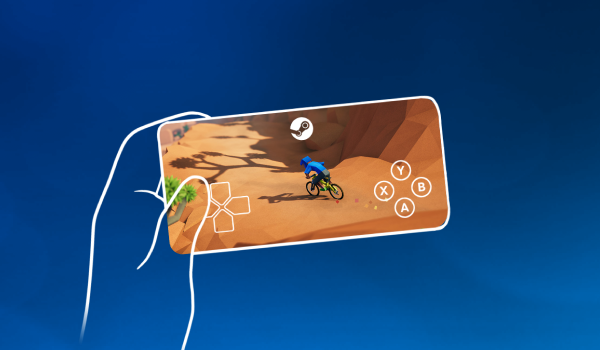
علاوه بر این، عناوین بازی AAA بهتری برای آیفون یا دستگاههای اندرویدی وجود ندارد، که دلیل دیگری است که چرا باید بازیهای Steam را در اندروید یا آیفون بازی کنید. برای انجام بازی رایانه شخصی مورد علاقه خود، باید از برنامه Steam Link استفاده کنید. این برنامه به شما امکان می دهد بازی های رایانه شخصی را از کتابخانه Steam خود مستقیماً به اندروید یا آیفون خود استریم کنید. برنامه Steam Link از 28 زبان پشتیبانی می کند و همچنین از تعداد زیادی کنترلرهای بی سیم و بلوتوث برای یک تجربه گیم پلی عالی پشتیبانی می کند.
آیا برنامه Steam Link از همه دستگاه ها پشتیبانی می کند؟
برنامه Steam Link از تمام دستگاههای Windows، Android و iOS، همراه با Meta Quest 2، 3، و Pro، و Raspberry Pi 3، 3+ و 4 پشتیبانی میکند. قبل از اینکه بتوانید دستگاههای شما باید برخی از الزامات سختافزاری را رعایت کنند. شروع به استفاده از آنها برای پخش بازی ها در تلفن هوشمند خود کنید.
- رایانه شما باید یکی از موارد زیر را اجرا کند: Windows، SteamOS، macOS (Yosemite یا جدیدتر)، و Linux.
- از آنجایی که کامپیوتر شما به عنوان یک میزبان عمل می کند، باید یک کامپیوتر پردازنده دو هسته ای داشته باشید.
- حداقل باید 8 گیگابایت رم داشته باشد.
- شما باید یک اتصال اینترنتی سریع و قابل اعتماد (5 گیگاهرتز) برای یک تجربه گیم پلی بدون وقفه داشته باشید.
- بهتر است آخرین دستگاه اندروید یا iOS را داشته باشید.
نحوه اجرای بازی های استیم در اندروید یا آیفون
برای درک بهتر شما این بخش را به چند بخش فرعی تقسیم کرده ایم. اجازه دهید هر بخش را مرور کنیم تا بفهمیم چگونه میتوانید بازیهای Steam را در دستگاه Android یا iOS خود پخش یا استریم کنید.
1. پخش از راه دور را در رایانه شخصی یا مک خود فعال کنید
برای اجرای بازی های Steam در اندروید یا iOS، ابتدا باید بازی از راه دور را در سرویس گیرنده Steam در رایانه شخصی ویندوز یا مک خود فعال کنید. این ویژگی به شما امکان می دهد بازی ها را از کتابخانه Steam خود به دستگاه اندروید یا iOS خود استریم کنید، اما لزوماً به طور پیش فرض روشن نیست. در اینجا مراحلی وجود دارد که باید برای روشن کردن آن دنبال کنید.
1.اگر سرویس گیرنده Steam را روی رایانه شخصی خود نصب نکرده اید، به این پیوند بروید و روی دکمه Install Steam در بالا کلیک کنید تا مشتری Steam را روی رایانه شخصی خود دریافت کنید.
2.سرویس گیرنده Steam را روی رایانه شخصی خود راه اندازی کنید و با اطلاعات کاربری خود وارد شوید.
3.شما باید بر روی Steam در گوشه سمت چپ بالای صفحه اصلی سرویس گیرنده Steam کلیک کنید و تنظیمات را از منوی کشویی انتخاب کنید.
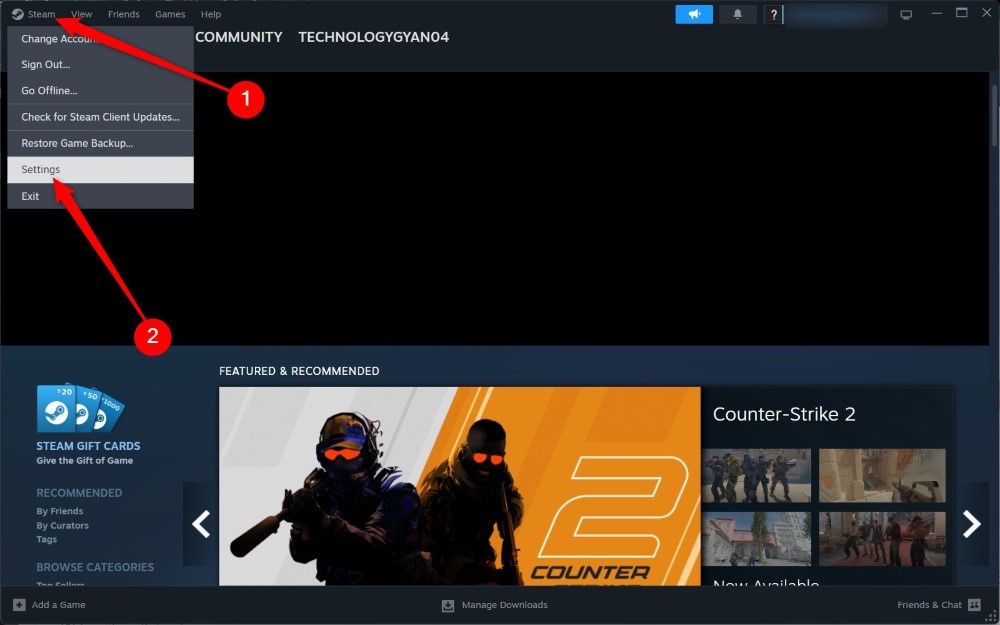
4.Remote Play را از قسمت سمت چپ انتخاب کنید.
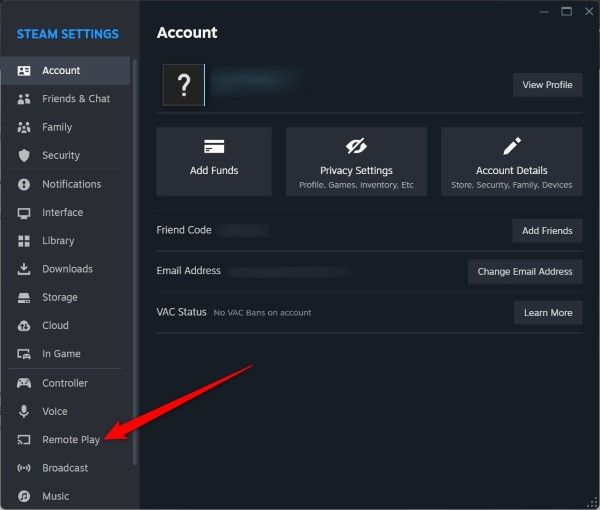
5.دکمه فعال کردن پخش از راه دور را روشن کنید.
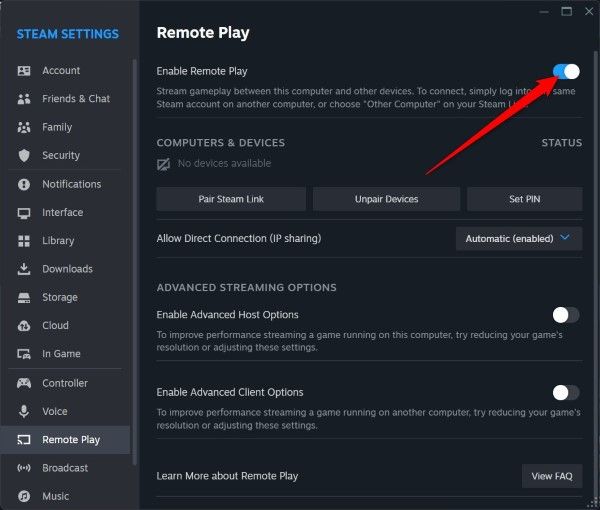
6.وقتی کلید Enable Advanced Host Options را روشن میکنید، گزینههای زیادی به شما نشان داده میشود که میتوانید در صورت نیاز آنها را روشن کنید. برخی از گزینه ها عبارتند از پخش صدا به عنوان میزبان، تغییر وضوح دسکتاپ برای مطابقت با سرویس گیرنده جریان، فعال کردن رمزگذاری سخت افزار و غیره.
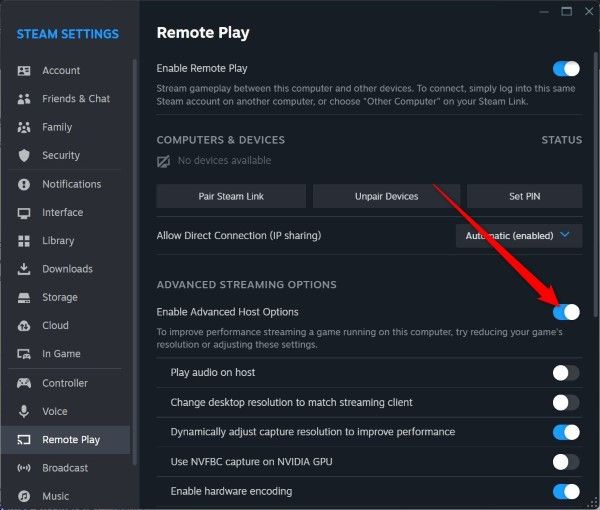
7.گزینه ای برای تنظیم پین وجود دارد که به شما امکان می دهد تعداد افرادی را که می توانند در شبکه خود بازی کنند محدود کنید.
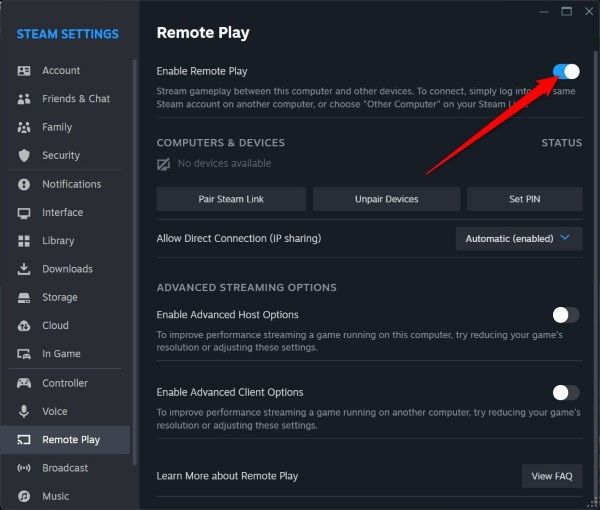
8.بعد از اینکه تنظیمات را انجام دادید، می توانید از منو خارج شوید.
2. Steam Link را در اندروید یا iOS نصب و راه اندازی کنید
هنگامی که Remote Play را در سرویس گیرنده Steam روی دسکتاپ خود فعال کردید، اکنون آماده نصب برنامه Steam Link در دستگاه های Android یا iOS خود هستید. به خاطر دستورالعمل، ما مراحل را در یک دستگاه اندرویدی نشان خواهیم داد.
1.Steam Link را در فروشگاه Google Play جستجو کنید و برنامه را دانلود کنید.
2.برنامه Steam Link را در گوشی خود باز کنید و روی Get Started ضربه بزنید.
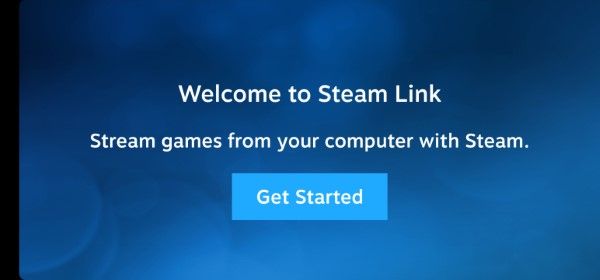
3.PC یا Mac شما در صفحه اتصال به رایانه فهرست شده است. کامپیوتر خود را انتخاب کنید و به صفحه بعدی بروید.
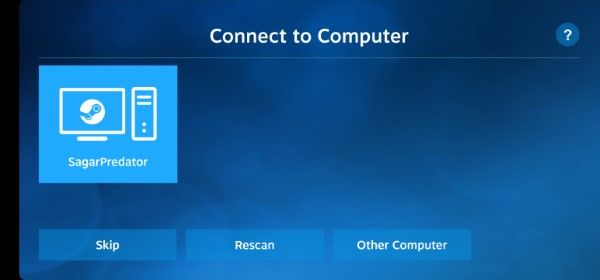
4.در گوشی هوشمند خود یک پین به شما نشان داده می شود که باید آن را در پیامی که در رایانه انتخابی شما ظاهر می شود وارد کنید. روی Confirm ضربه بزنید.
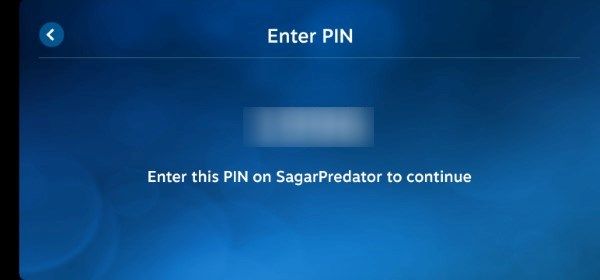
5.در تلفن شما، برنامه Steam Link شبکه و سایر جنبه های اتصال و پشتیبانی را آزمایش می کند.

6.پس از انجام تستها، گزارشی به شما داده میشود که در آن میتوانید بررسی کنید که آیا رایانهتان برای استریم بازیهای Steam در اندروید یا آیفون به اندازه کافی خوب است، آیا دستگاه شما از کنترلر لمسی پشتیبانی میکند و آیا اتصال اینترنتی خوبی دارید یا خیر. اگر همه چیز خوب باشد، یک علامت تیک سبز رنگ در کنار هر گزینه خواهید دید.
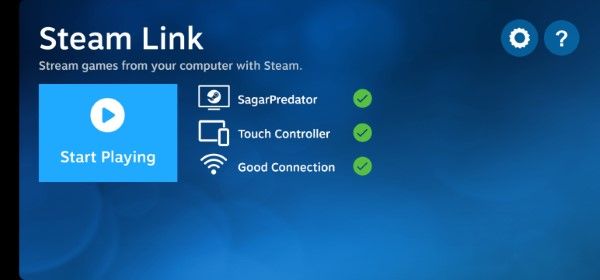
7.دکمه Start Playing را بزنید.
8.شما قرار است بازی مورد علاقه خود را از کتابخانه Steam انتخاب کنید و بازی را روی گوشی اندروید خود انجام دهید.
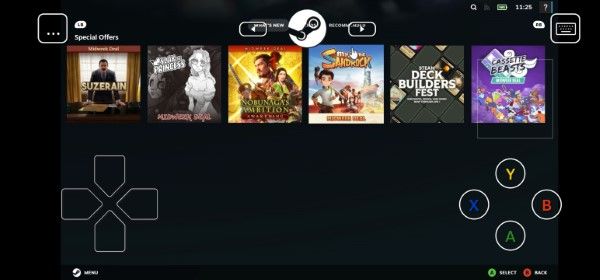
9.Steam به صورت تمام صفحه روی دسکتاپ و تلفن هوشمند شما راه اندازی می شود. برای پیمایش در منو می توانید از کنترل های روی صفحه گوشی هوشمند یا ماوس روی دسکتاپ استفاده کنید.
10.برای خروج، می توانید آیکون منوی سه نقطه در سمت چپ بالای هر دو صفحه را بزنید و گزینه Power را انتخاب کنید. گزینه Stop streaming را انتخاب کنید.
چگونه می توانم یک کنترلر بلوتوث را برای گیم پلی Steam Link به دستگاه خود وصل کنم؟
هنگامی که میخواهید با استفاده از Steam Link در دستگاه Android یا iOS خود بازی کنید، کنترلهای روی صفحه ممکن است کمی نامرتب باشند. این به این دلیل است که صفحه نمایش گوشی های هوشمند بسیار محدود است و نه تنها کنترل ها بلکه بازی را نیز باید نشان دهد. بنابراین، در چنین شرایطی، بهتر است یک کنترلر بلوتوث را به گوشی خود متصل کنید و از بازی های خود لذت ببرید.
بهترین بخش این است که برنامه Steam Link از کنترلرهای پلی استیشن و ایکس باکس پشتیبانی می کند. میتوانید از کنترلر PS یا Xbox یا هر یک از کنترلکنندههای بلوتوث خود برای اجرای بازیها در گوشی هوشمند خود با استفاده از Steam Link استفاده کنید. در اینجا چیزی است که شما باید انجام دهید:
1.بلوتوث گوشی خود را روشن کنید و کنترلر بلوتوث خود را نیز روشن کنید.
2.در تلفن خود، منوی تنظیمات بلوتوث را باز کنید و دستگاه های اطراف را جستجو کنید.
3.با انجام مراحل مناسب، کنترلر بلوتوث خود را در حالت جفت شدن قرار دهید. ما یک راهنمای اختصاصی داریم که به شما در اتصال محبوب ترین کنترلرهای بازی به اندروید کمک می کند.
4.کنترلر خود را از لیست دستگاه های موجود در منوی بلوتوث گوشی هوشمند خود انتخاب کنید.
5.برای جفت کردن کنترلر با دستگاه خود مراحل را دنبال کنید.
6.برنامه Steam Link به طور خودکار کنترلر را دریافت می کند و باید برای استفاده آماده باشد. اگر اینطور نیست، سپس روی نماد چرخ دنده در برنامه Steam Link ضربه بزنید.
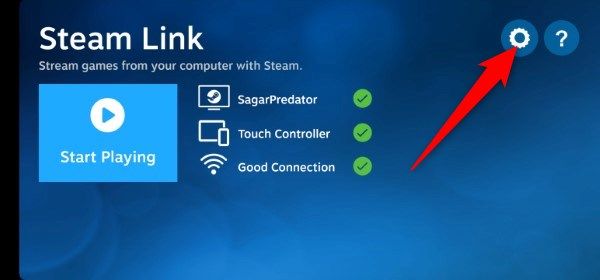
7.کنترلر را انتخاب کنید و با استفاده از آن بازی کنید. شما همچنین می توانید کنترلر را تست کنید، کنترلر را جفت کنید و کنترلر را راه اندازی کنید.
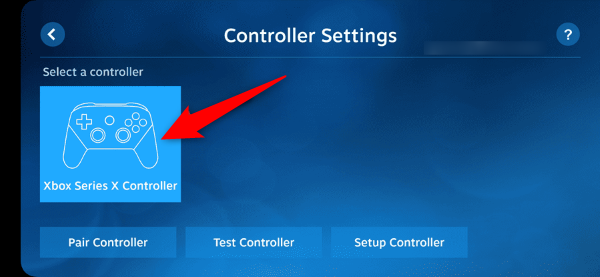
از بازی های استیم در اندروید یا آیفون لذت ببرید
اگر گیمر هستید و کامپیوتر یا لپ تاپ بازی خود را همراه ندارید، این روش خوب است. می توانید به راحتی گوشی هوشمند خود را متصل کنید و از بازی های Steam مورد علاقه خود از کتابخانه خود در تلفن خود لذت ببرید. اتصال یک کنترلر نیز تجربه بازی را افزایش می دهد. در آزمایش ما متوجه شدیم که گیم پلی بازی فوق العاده است، اما باید به خاطر داشته باشید که بستگی به سرعت شبکه شما و دستگاه هایی دارد که استفاده می کنید.
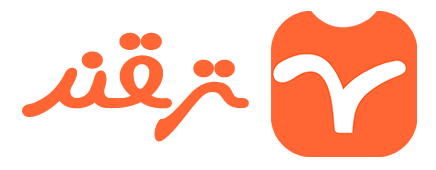

![معرفی 8 وب سایت برای دانلود گیم های ویندوز | [2024]](https://tarqand.ir/wp-content/uploads/2024/07/Best-Webistes-to-download-free-PC-Games-150x150.jpg)





دیدگاهتان را بنویسید