آموزش گرفتن اسکرین شات در استیم دک | آپدیت ۲۰۲۴

Steam Deck یک کنسول بازی قابل حمل است که توسط شرکت Valve ساخته شده است. می توانید بازی های مورد علاقه خود را در هر مکان و هر زمان در استیم دک انجام دهید. اما چه اتفاقی میافتد وقتی میخواهید لحظاتی را که به یک امتیاز عالی یا یک کلاچ عالی دست یافتهاید به اشتراک بگذارید؟ خب ما راه حلی برای شما داریم.
Steam Deck دارای چند میانبر داخلی است که به شما امکان می دهد از لحظات بازی مورد علاقه خود اسکرین شات بگیرید و به اشتراک بگذارید. در پایان این مقاله، یاد می گیرید که چگونه اسکرین شات بگیرید و آنها را مستقیماً با دوستان خود به اشتراک بگذارید.
نحوه گرفتن اسکرین شات در Steam Deck از طریق حالت بازی
گرفتن اسکرین شات در Steam Deck یک فرآیند ساده در حالی است که در حالت بازی هستید. در اینجا مراحل برای گرفتن اسکرین شات از Steam Deck در حالت بازی آمده است.
۱.Steam Deck را روشن کنید و به مکانی که می خواهید از آن اسکرین شات بگیرید بروید. این می تواند در رابط کاربری حالت بازی یا در یک بازی باشد.
2.کلیدهای Steam و R1 را همزمان فشار دهید. کلید بخار در سمت چپ بین ترک پد و بلندگو و کلید R1 بالای ماشه سمت راست قرار دارد.
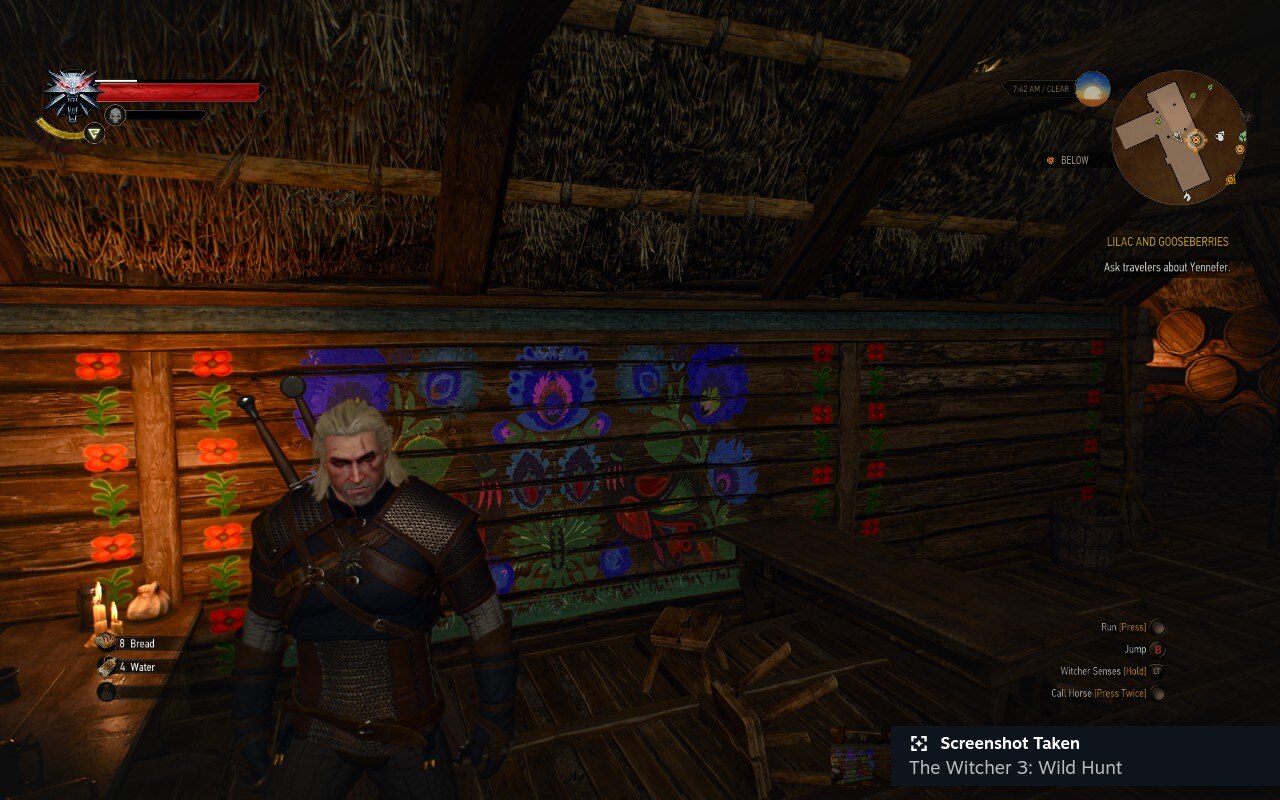
۳.باید اعلانی را در سمت راست پایین صفحه ببینید که اسکرین شات گرفته شده است.
نحوه گرفتن اسکرین شات در Steam Deck از طریق حالت دسکتاپ
گرفتن اسکرین شات در Steam Deck زمانی که در حالت دسکتاپ هستید کمی مشکل است. در اینجا چند مرحله ساده برای گرفتن اسکرین شات در دک استیم در حالت دسکتاپ آورده شده است.
Spectacle یک برنامه اسکرین شات است که به شما امکان می دهد در Steam Deck اسکرین شات بگیرید. اگر صفحه کلیدی به Steam Deck خود وصل کرده اید، می توانید فقط دکمه Print Screen را فشار دهید تا اسکرین شات بگیرید.
۱.راهنمای ما را برای دسترسی به حالت دسکتاپ در Steam Deck دنبال کنید.
2.هنگامی که در حالت دسکتاپ قرار گرفتید، با کلیک بر روی لوگوی Steam Deck در گوشه سمت چپ پایین، لانچر برنامه را باز کنید. سپس به Utilities رفته و اپلیکیشن Spectacle را باز کنید.
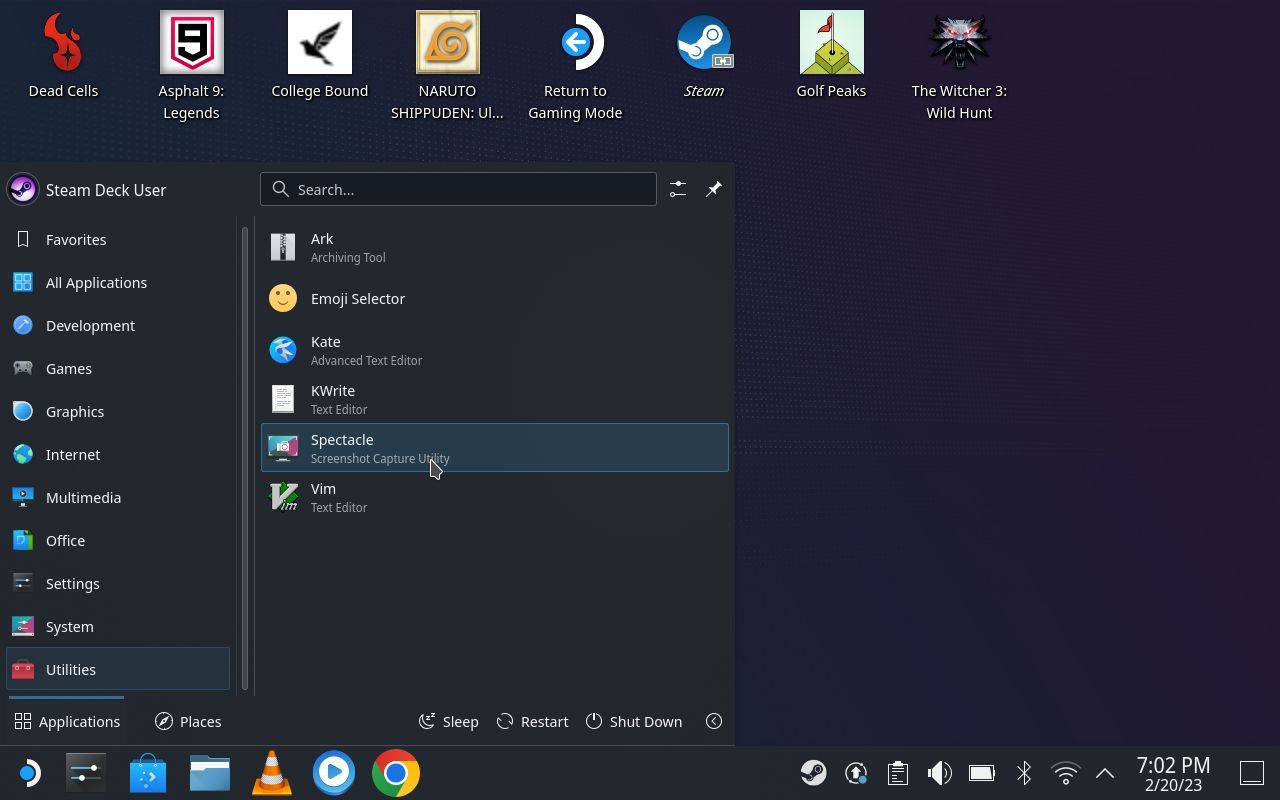
۳.پس از باز شدن برنامه، به صفحه ای که می خواهید از آن اسکرین شات بگیرید بروید.
4.برای گرفتن اسکرین شات، روی دکمه Take a Screenshot واقع در سمت راست وسط برنامه Spectacle کلیک کنید.
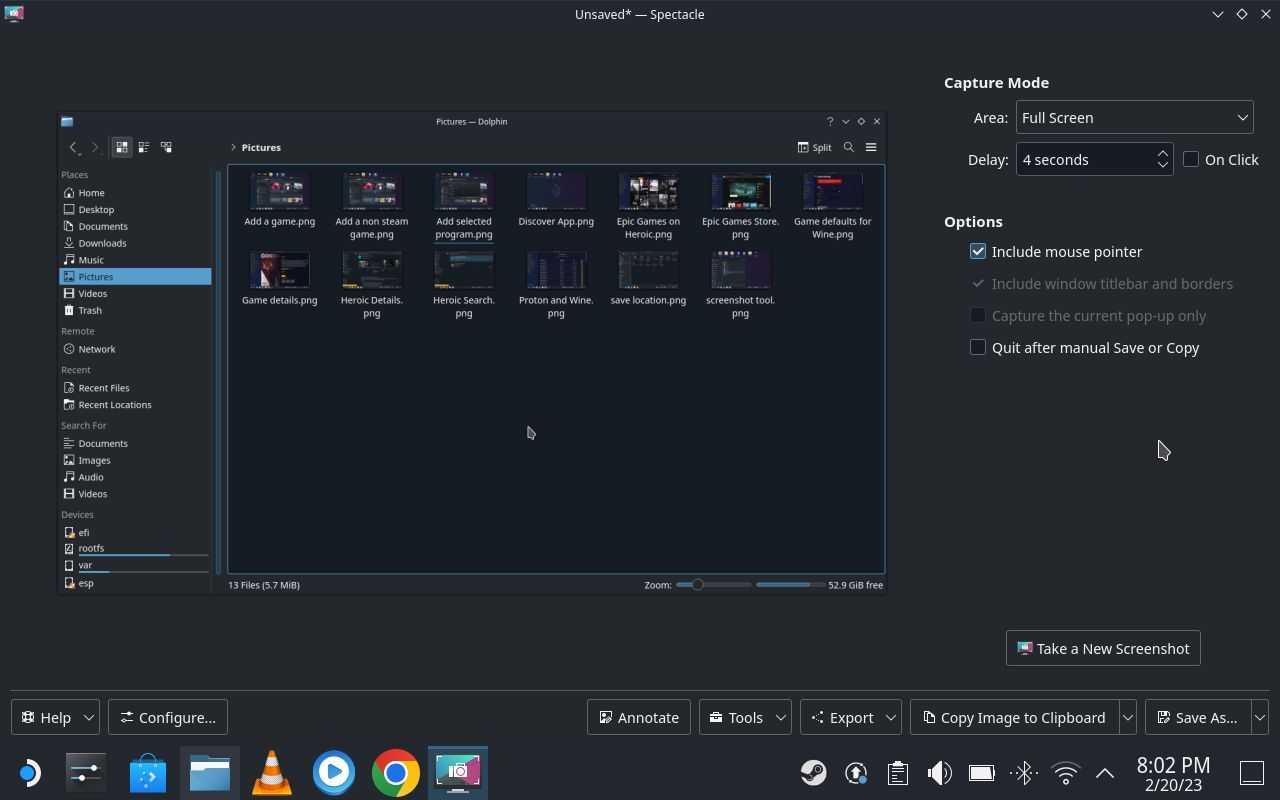
۵.سپس روی دکمه Save As در سمت راست پایین برنامه کلیک کنید تا فایل در محل مورد نظر شما ذخیره شود.
نحوه یافتن و به اشتراک گذاری اسکرین شات ها در Steam Deck
راه های مختلفی برای یافتن و به اشتراک گذاری اسکرین شات ها در Steam Deck وجود دارد.که در ادامه به توضیح دو مورد از این روش ها می پردازیم.
نحوه یافتن و اشتراک گذاری اسکرین شات ها در حالت بازی
۱.در حالت بازی، دکمه Steam را در سمت چپ پایین صفحه یا بین ترکپد و بلندگو فشار دهید.
2.در منوی Steam، به گزینه Media رفته و دکمه A را فشار دهید تا باز شود.
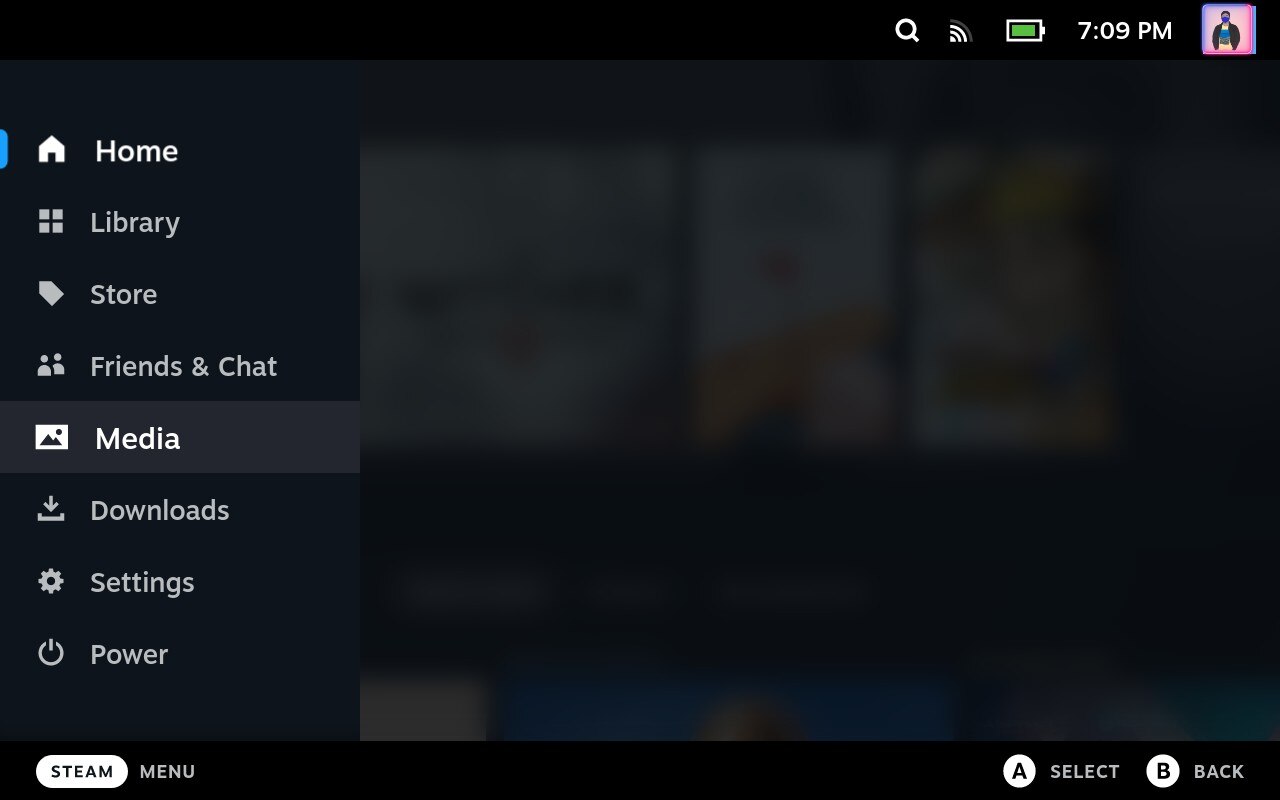
۳.در اینجا، تمام اسکرین شات هایی را که گرفته اید پیدا خواهید کرد. به طور پیش فرض، همه آنها در یک حالت خصوصی هستند.
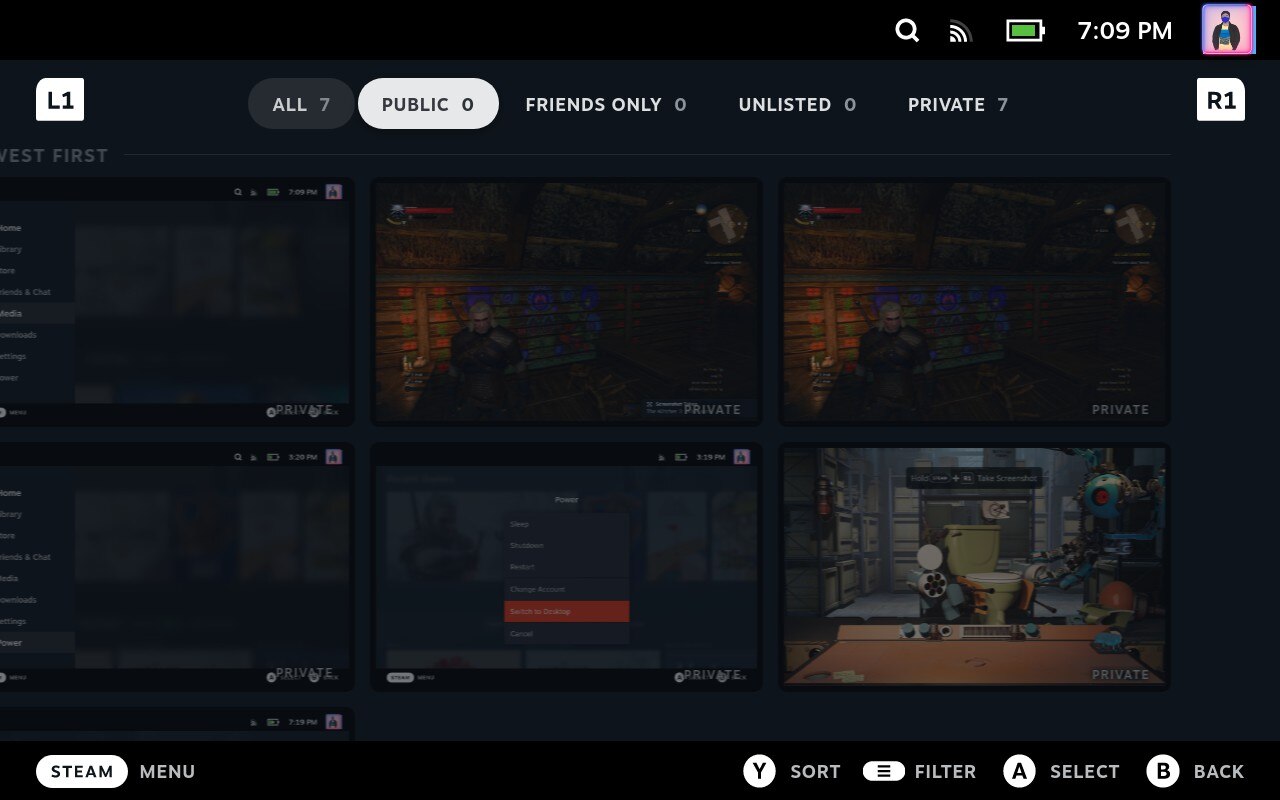
۴.به تصویری که میخواهید به اشتراک بگذارید بروید، سپس دکمه Options (یکی که سه خط افقی بالای جوی استیک سمت راست دارد) را فشار دهید.
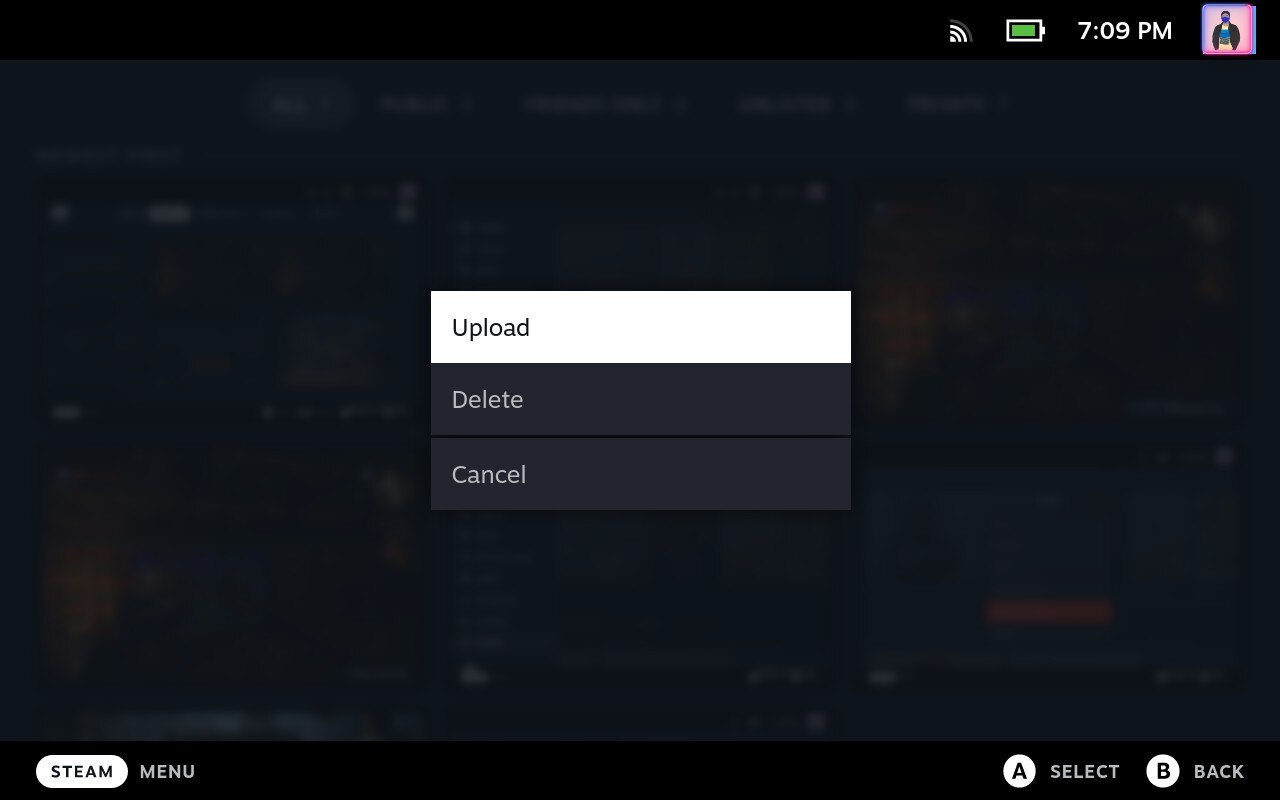
۵.آپلود را از منوی گزینه ها انتخاب کنید و دکمه A را فشار دهید تا فرآیند شروع شود. هنگامی که اسکرین شات در سرورهای Steam آپلود شد، پیامی دریافت خواهید کرد.
پس از آن، می توانید آن را در هر جایی با مرورگر به اشتراک بگذارید.
نحوه یافتن و اشتراک گذاری اسکرین شات ها در حالت دسکتاپ
۱.در حالت دسکتاپ، تمام اسکرین شات ها به طور پیش فرض در یک مکان خاص ذخیره می شوند. برای دسترسی به آنها مراحل زیر را دنبال کنید.
Dolphin File Explorer (نماد پوشه آبی رنگ) واقع در نوار وظیفه را باز کنید.
2.در پنل سمت چپ برنامه، تب تصاویر را مشاهده خواهید کرد. روی تب کلیک کنید و تمام اسکرین شات های ذخیره شده خود را در داخل آن پیدا خواهید کرد. همچنین می توانید هنگام ذخیره اسکرین شات ها در برنامه Spectacle مکان را تغییر دهید.
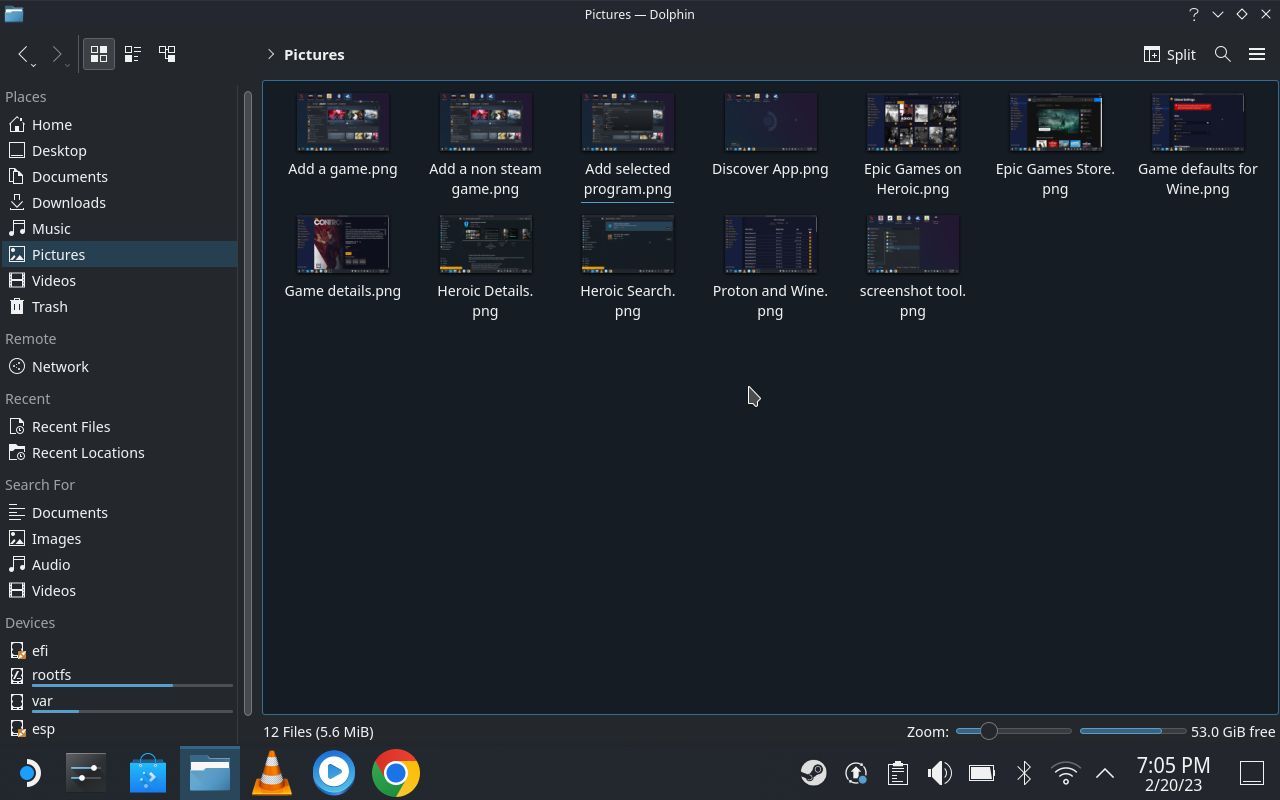
۳.میتوانید با استفاده از مرورگر وب مانند Mozilla Firefox یا Google Chrome، هر اسکرینشات را انتخاب کنید و مستقیماً با تمام دستههای رسانههای اجتماعی خود به اشتراک بگذارید.
راه های آسان برای گرفتن اسکرین شات در Steam Deck
ما روش های مختلفی برای گرفتن اسکرین شات در دک Steam ذکر کرده ایم. اکنون می توانید با دنبال کردن مراحل بالا، با ارزش ترین لحظات خود را مستقیماً از Steam Deck ثبت کرده و به اشتراک بگذارید.
راهنمای ما را در مورد نحوه دسترسی به حالت دسکتاپ Steam Deck برای باز کردن انواع امکانات جدید دنبال کنید. همچنین میتوانید راهنمای ما را در مورد نحوه دریافت کل کتابخانه Epic Games خود به Steam Deck از طریق Desktop Mode دنبال کنید.
امیدوارم این برای شما مفید بوده باشد. پیشنهادات Steam Deck خود را در زیر بگذارید.
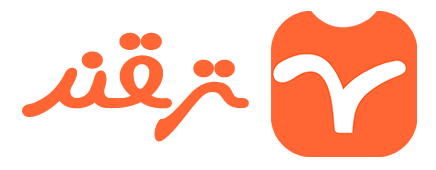


![معرفی 8 وب سایت برای دانلود گیم های ویندوز | [2024]](https://tarqand.ir/wp-content/uploads/2024/07/Best-Webistes-to-download-free-PC-Games-150x150.jpg)




دیدگاهتان را بنویسید