۴ روش ضبط صفحه نمایش یا اسکرین رکورد در آیفون
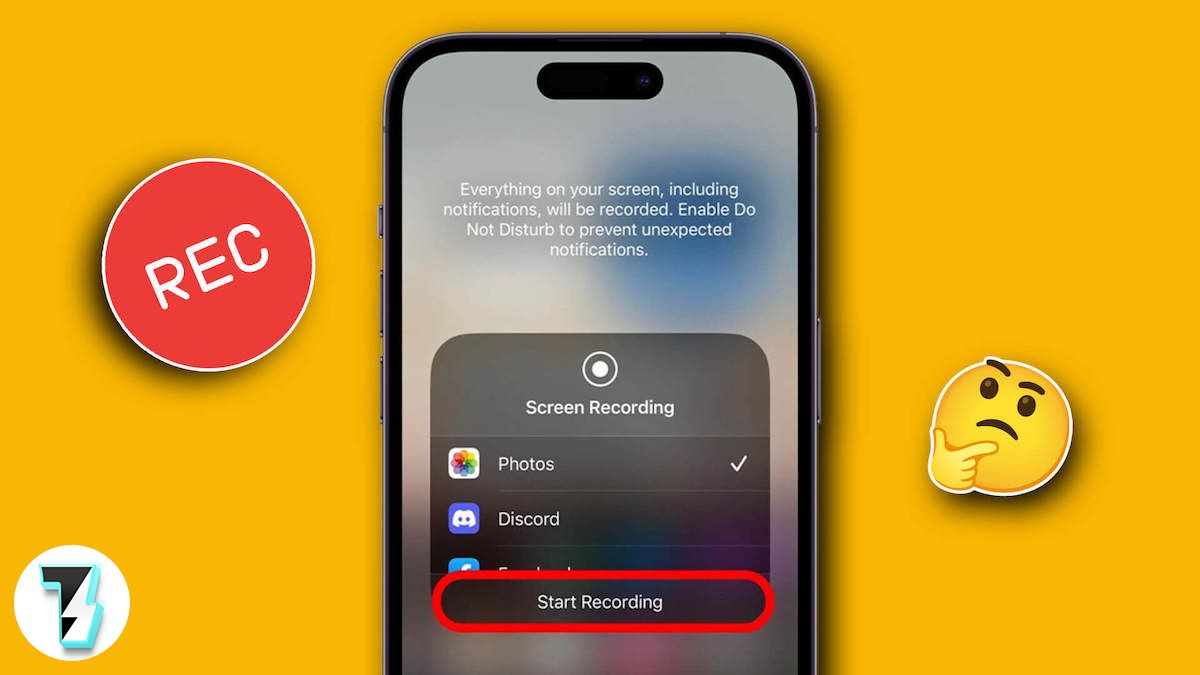
Screen Recording روشی آسان برای ضبط صفحه نمایش بدون نیاز به دستگاه های خارجی است. در حال حاضر اکثر گوشی های هوشمند، از جمله آیفون ها، به صورت پیش فرض این قابلیت را ارائه می دهند که به شما اجازه می دهد به راحتی محتوای صفحه نمایش خود را ضبط کرده و به اشتراک بگذارید.
اگر می خواهید صفحه نمایش آیفون خود را ضبط کنید، در این راهنما نگاهی به روش های مختلفی که می توانید صفحه نمایش آیفون خود را ضبط کنید، خواهیم داشت. چه در حال ضبط یک ویدیو آموزشی باشید و چه در حال ایجاد تماس تصویری با دوستان خود، در اینجا می توانید به راحتی صفحه نمایش خود را ضبط کنید.
چگونه صفحه نمایش خود را در آیفون ضبط کنیم؟
در اینجا ۴ روش برای ضبط صفحه نمایش در آیفون برای شما آورده ایم که با استفاده از این روش ها به راحتی و با کیفیت بالا می توانید صفحه نمایش موبایل خود را ضبط کنید که این ۴ روش عبارتنداز:
- استفاده از Screen Recorder پیش فرض آیفون
- استفاده از اپلیکیشن های اسکرین رکوردر جانبی
- استفاده از مک برای اسکرین رکورد
- استفاده از Xcode
۱.استفاده از Screen Recorder پیش فرض آیفون
اپل قابلیت ضبط صفحه نمایش داخلی را در iOS ۱۱ معرفی کرده است. این قابلیت به صورت مستقیم در تنظیمات سیستم در دسترس است و نیازی به نصب اپلیکیشن ندارد. این یکی از ساده ترین راه ها برای ضبط صفحه نمایش در آیفون است. برای استفاده از این قابلیت ابتدا باید آن را به مرکز کنترل خود اضافه کنید:
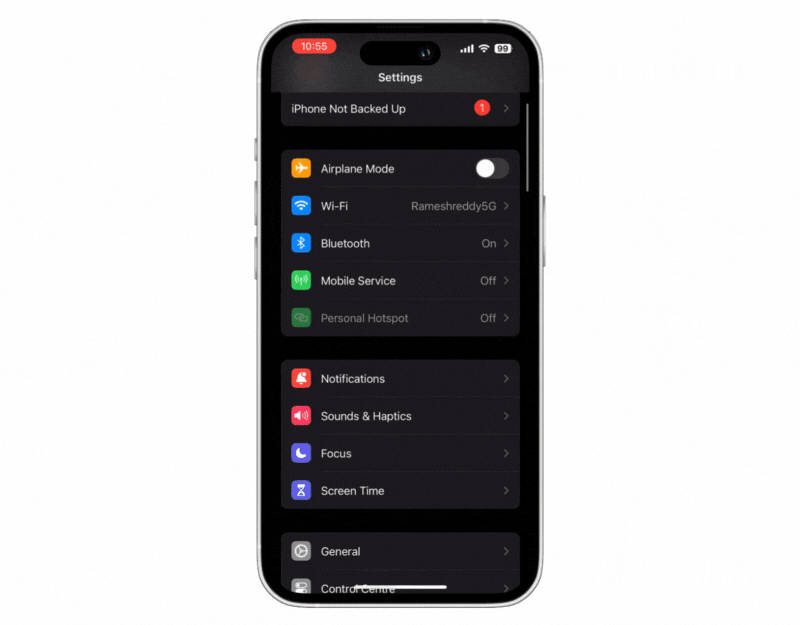
- تنظیمات را در آیفون خود باز کنید
- روی Control Center کلیک کنید. یا به سادگی از صفحه خانگی به سمت پایین سوایپ کنید تا آن را بالا بیاورید.
- روی Customize settings ضربه بزنید.
- اگر گزینه های ضبط صفحه نمایش را در زیر بخش “Include” نمی بینید، به سمت پایین اسکرول کرده و روی گزینه های ضبط صفحه نمایش کلیک کنید. با این کار ضبط صفحه نمایش به کنترل سنتر شما اضافه خواهد شد. برای ثبت اسکرین شات مراحل زیر را دنبال کنید.
چگونه در آیفون صفحه نمایش را ضبط کنیم؟ (ساده ترین روش)
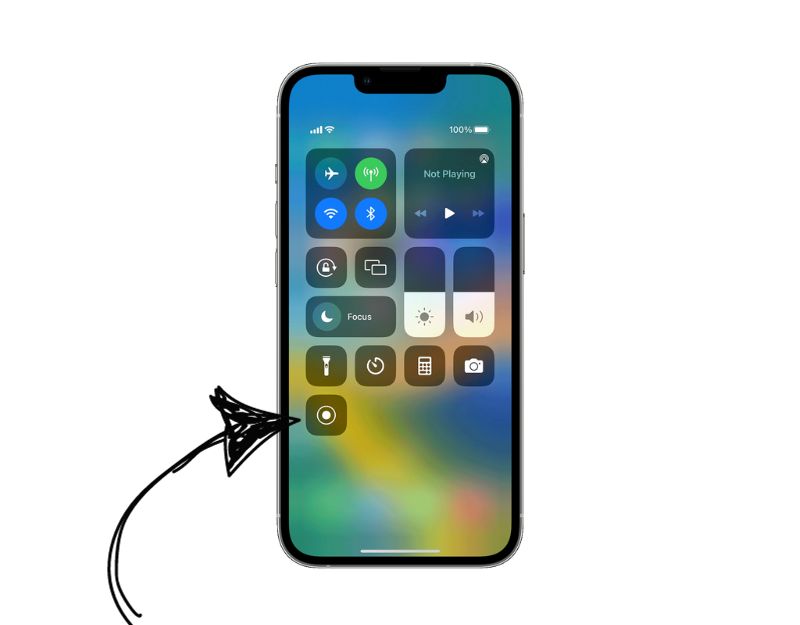
- Control Center را باز کرده و روی آیکون Record کلیک کنید.
- اگر می خواهید با صدا ضبط کنید، آیکون ضبط را در مرکز کنترل آیفون فشار دهید و نگه دارید، روی میکروفون ضربه بزنید و شروع به ضبط کنید.

- برای توقف ضبط، روی نوار قرمز رنگ بالای صفحه ضربه بزنید.
- پس از ضبط، یک اعلان در بالای صفحه نمایش شما ظاهر خواهد شد. برای مشاهده و ویرایش ویدیوی ضبط شده خود روی این اعلان ضربه بزنید.
۲.استفاده از اپلیکیشن های اسکرین رکوردر جانبی برای آیفون
اسکرین رکوردر پیش فرض آیفون برای بسیاری از افراد یک گزینه سریع و آسان است اما محدودیت هایی مانند ضبط ویدیوهایی با حداکثر رزولوشن ۷۲۰ p، نداشتن گزینه هایی برای تنظیم بیت ریت و نرخ فریم ویدیو، عدم پشتیبانی از وب کم و غیره دارد. اگر می خواهید با ویژگی ها و کیفیت بالاتری صفحه نمایش موبایل خود را ضبط کنید، می توانید از ابزارهای ضبط صفحه نمایش جانبی مانند Record It برای ضبط صفحه نمایش آیفون استفاده کنید. در این پست، سه اپلیکیشن محبوب ضبط صفحه نمایش برای آیفون را به شما معرفی می کنیم.
۱. اپلیکیشن Record it
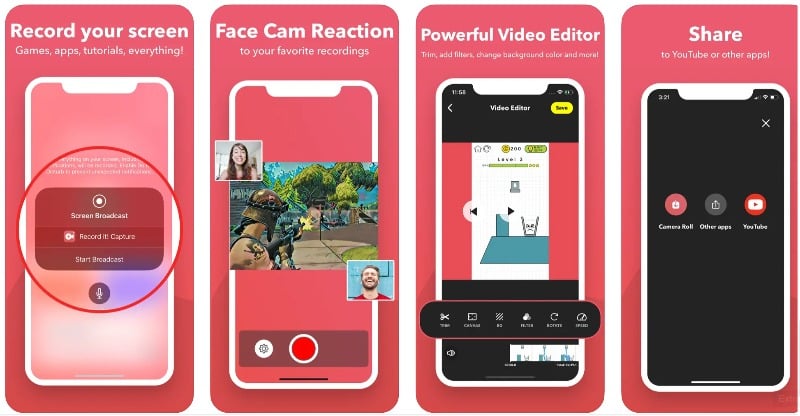
Record It یکی از اپلیکیشن های محبوب ضبط صفحه نمایش برای آیفون است. با این برنامه می توانید بازی ها، آموزش های ویدیویی، اپلیکیشن ها و بسیاری موارد دیگر را ضبط کنید. استفاده از این برنامه ساده و آسان است. با نسخه رایگان اپلیکیشن می توانید ویدیوهایی با کیفیت ۷۲۰ p ضبط کنید.
مزیت بزرگ این برنامه پشتیبانی از فیس کم و ویژگی های ویرایش ویدیو است. این برنامه به شما اجازه می دهد تا به ویدیوهای خود تصاویر اسلوموشن اضافه کنید. شما می توانید اندازه و موقعیت فیس کم را تنظیم کنید، اما نمی توانید آن را در هر جایی که می خواهید قرار دهید. همچنین دارای ویژگی های پیشرفته ویرایش ویدیو است که به شما اجازه می دهد فیلتر اضافه کنید، ویدیوی خود را اصلاح کنید، سرعت پخش را تنظیم کنید، رنگ بوم و پس زمینه را تغییر دهید و ویدیو را بچرخانید.
این برنامه رایگان است و برای کار به iOS ۱۲ نیاز دارد. همچنین یک نسخه پرو هم دارد که مزایای اضافی مانند عدم محدودیت زمانی، ضبط نامحدود ویدیو، عدم تبلیغات، ضبط در ۱۰۸۰ p و ۷۲۰ p HD و غیره را باز می کند.
چگونه با استفاده از Record it در آیفون رکورد بزنیم؟
اگرچه استفاده از این برنامه ساده و آسان است، اما ممکن است برای برخی افراد دشوار باشد. این یک راهنمای کوتاه و ساده در مورد نحوه استفاده از اپلیکیشن Record it در آیفون است:
- اپلیکیشن Record It را دانلود و روی آیفون خود نصب کنید.
- برنامه را باز کنید، دکمه ضبط در وسط را بزنید و روی Start Broadcast کلیک کنید. شما می توانید تنظیمات میکروفون را از پایین کنترل کنید.
- برای توقف ضبط، روی Stop Broadcast کلیک کنید.
- برای اضافه کردن واکنش های face cam، روی face cam کلیک کنید و واکنش خود را اضافه کنید.
- برای ویرایش ویدئو، روی Video Edit کلیک کنید و ویدئوی خود را ویرایش کنید و درنهایت، روی Share کلیک کنید تا ویدئویی که ضبط کردین سیو یا به اشتراک گذاشته شود.
۲. اپلیکیشن Screen recorder – V recorder
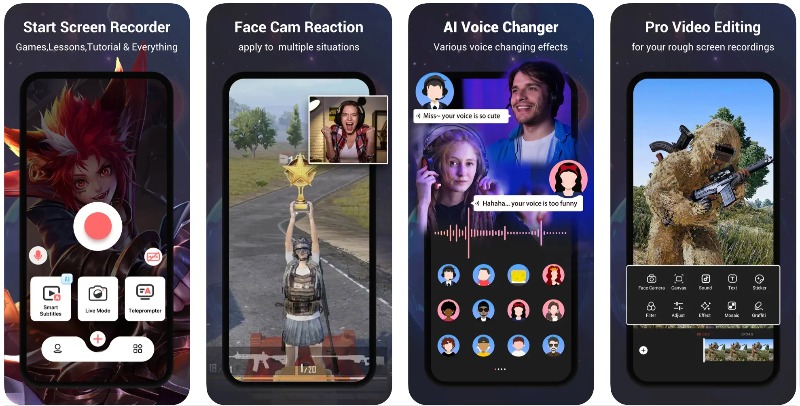
اپلیکیشن Screen Recorder V Recorder یکی دیگر از روش های عالی برای ضبط صفحه نمایش در آیفون است. این برنامه از ضبط وب کم تصویر در تصویر، ضبط تفسیر صوتی، ضبط بازی و غیره پشتیبانی می کند. با نسخه رایگان این برنامه می توانید تا رزولوشن ۷۲۰ p ضبط کنید و از ویژگی های پیشرفته ویرایش ویدیو برای ویرایش ویدیو برخوردار شوید. این برنامه همچنین ابزارهای ویرایشی مانند فشرده سازی ویدیو، تبدیل ویدیو به صوت، تله پرومپتر و غیره را ارائه می دهد.
ضبط صفحه نمایش با این اپلیکیشن ساده و شبیه به دیگر اپلیکیشن های ضبط صفحه نمایش است. برای پخش ویدیو می توانید روی دکمه ضبط ضربه بزنید. پس از ضبط، می توانید واکنش های زنده چهره را اضافه کرده و ویدیو را ویرایش کنید. حالت لایو به شما اجازه می دهد تا واکنش های چهره را به ویدیوهای ضبط شده در آیفون خود اضافه کنید. این کار برای اضافه کردن واکنش های زنده به ویدیوهای موجود بسیار مفید است.
چگونه ویدیوها را با استفاده از V recorder ضبط کنیم؟
- استفاده از ضبط کننده Screen Recording V بسیار شبیه به دیگر برنامه های ضبط صفحه نمایش است. شما می توانید برنامه را باز کرده و شروع به ضبط کنید.
- پس از ضبط ویدئو، می توانید واکنش های live facial را اضافه کنید، ویدئو را ویرایش کنید و آن را با دیگران به اشتراک بگذارید.
- برای دسترسی به ابزارهای بیشتر می توانید روی آیکون برنامه (چهار باکس مربعی)کلیک کنید. برای استفاده از آن می توانید از هر ابزاری استفاده کنید.
- برای مدیریت تمام ضبط های ویدئویی خود، به تب Account بروید. برای دسترسی به تنظیمات برنامه، روی گزینه به علاوه کلیک کنید یا به صفحه اصلی بروید و روی آیکون چرخ دنده در گوشه سمت راست بالای صفحه کلیک کنید. در اینجا می توانید نرخ فریم، نرخ بیت و رزولوشن را تنظیم کنید.
۳. اپلیکیشن Ultra Recorder
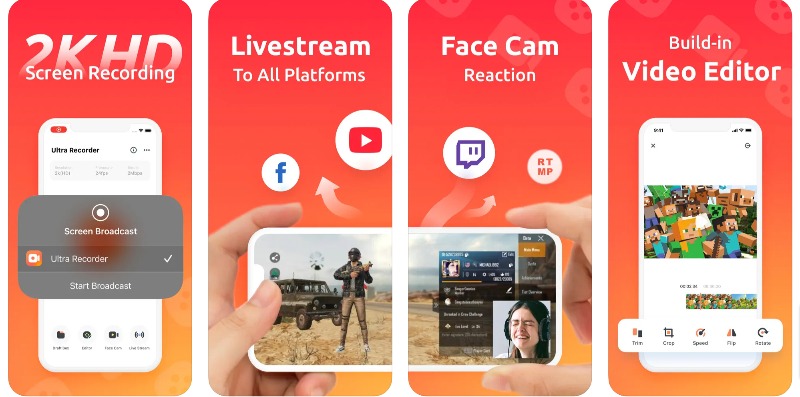
Ultra Screen Recorder یکی دیگر از بهترین و ساده ترین اپلیکیشن های آیفون برای ضبط و پخش زنده است. این برنامه استریم زنده را ارائه می دهد (تنها در نسخه پرو موجود است) و به شما اجازه می دهد صفحه نمایش خود را به صورت زنده به پلتفرم هایی مانند فیسبوک، یوتیوب و توییچ استریم کنید. این دستگاه از میکروفون و ضبط صدا به طور همزمان پشتیبانی می کند و به شما اجازه می دهد تا صداهای اپلیکیشن یا بازی را اضافه کرده و ضبط کنید. این برنامه همچنین به شما اجازه می دهد تا رزولوشن، بیت ریت و جهت استریم زنده را تنظیم کنید.
از دیگر ویژگی های این برنامه می توان به تفسیر صوتی زنده، ویژگی های پیشرفته ویرایش ویدیو و واکنش های فیس اپ اشاره کرد. هر دو قابلیت Facecam و Live Stream تنها در نسخه پرو در دسترس هستند. برای خاموش کردن تبلیغات و باز کردن مزایای اضافی مانند رزولوشن ویدیوی ۲ K، فیس کم و ویرایش کامل ویدیو به نسخه ویژه ارتقا پیدا کنید. این برنامه اشتراک هفتگی و مادام العمر ارائه می دهد.
استفاده از Ultra Screen Recorder نیز آسان است. در صفحه اصلی، دکمه Record Options را برای شروع ضبط ویدیو خواهید یافت. شما می توانید رزولوشن ویدیو را تنظیم کنید؛ نسخه رایگان تا رزولوشن ۷۲۰ p و نسخه پرو تا رزولوشن ۲ k را ارائه می دهد. شما می توانید نرخ فریم و نرخ بیت ویدیو را تنظیم کنید. نسخه رایگان تا ۳۰ فریم برثانیه و بیت ریت تا ۱۰ مگابایت برثانیه را ارائه می دهد.
۳.چگونه با استفاده از مک، صفحه نمایش آیفون را ضبط کنیم؟
اگر شما هم مک بوک دارید، می توانید صفحه نمایش آیفون خود را از مک بوک خود ضبط کنید. برای انجام این کار، آیفون خود را با کابل به مک بوک متصل کنید. برای آیفون های سری ۱۴ یا پایین تر، کابل نوری مناسب است. برای سری ۱۵، یک کابل Type – C در نظر گرفته شده است. هنگامی که آیفون و مک خود را با موفقیت متصل کردید، مراحل زیر را دنبال کنید:
- QuickTime Player را راه اندازی کنید. شما می توانید آن را در پوشه Applications خود پیدا کنید یا از Spotlight برای جستجوی آن استفاده کنید.
- در QuickTime به مسیر File > New Movie Recording بروید
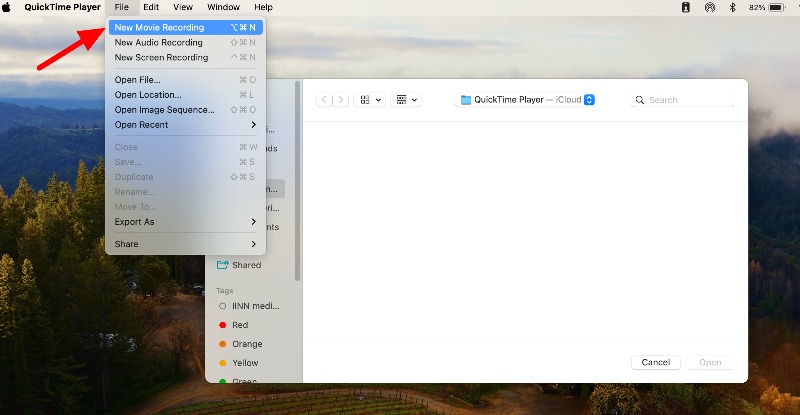
- روی فلش کنار دکمه قرمز رنگ Record کلیک کرده و صفحه آیفون خود را از میان گزینه ها انتخاب کنید. همچنین می توانید منبع و کیفیت صدا را انتخاب کنید.
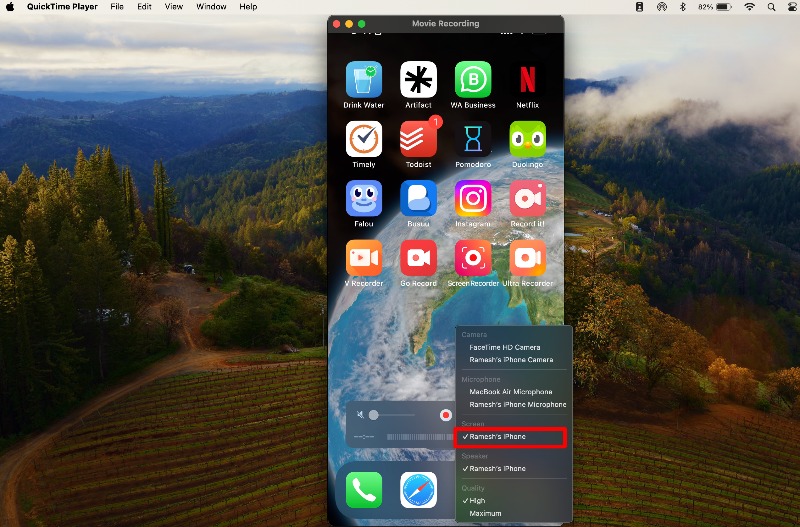
- اکنون، صفحه آیفون خود را در مک مشاهده خواهید کرد. دکمه قرمز رنگ ضبط را فشار دهید تا ضبط آغاز شود. در صورت لزوم دستگاه خود را روت کنید؛ QuickTime تنظیم خواهد شد.
- برای توقف و ذخیره ضبط، روی پنجره QuickTime ضربه بزنید تا کنترل ها را ببینید. وقتی کارتان تمام شد روی دکمه Stop کلیک کنید. سپس می توانید ویدیو ضبط شده خود را با فرمت mov ذخیره کنید.
- می توانید ویدیو را ذخیره کنید و یا با دیگران به اشتراک بگذارید. برای این کار QuickTime را باز کنید، به File بروید و گزینه Export یا Share را انتخاب کنید. شما می توانید آن را در اندازه های مختلف سیو کنید یا در پلتفرم های مختلف به اشتراک بگذارید.
۴.چگونه با استفاده از Xcode (بدون آیفون) صفحه نمایش آیفون را ضبط کنیم؟
Xcode ابزار رسمی توسعه نرم افزار اپل برای ساخت اپلیکیشن برای macOS، iOS، iPadOS، watchOS، tvOS و watchOS است. با این Xcode می توانید آیفون را در مک شبیه سازی کنید، صفحه نمایش را ضبط کنید و با Screen Recording Tools شروع به ضبط صفحه نمایش کنید. برای این کار مراحل زیر را دنبال کنید:
- ابزار Xcode را از فروشگاه نرم افزاری مک نصب کنید.
- پس از نصب Xcode، می توانید شبیه ساز را روی مک خود راه اندازی کنید. برای پیدا کردن و باز کردن اپلیکیشن شبیه ساز از Spotlight (Command – Space) استفاده کنید.
- در Simulator به مسیر File بروید و دستگاهی که می خواهید شبیه سازی کنید را انتخاب کنید. برای مثال می توانید آیفون ۱۴ پرو مکس یا آیفون دیگری را به دل خواه خود انتخاب کنید.
- از داک یا نوار منو، Screen Story را باز کنید. پس از اجرای برنامه، پنجره شبیه ساز را انتخاب کنید.
- برای ضبط صفحه نمایش می توانید از Screen Studio استفاده کنید. پنجره را انتخاب کرده و شروع به ضبط کنید.
- پس از ضبط، ممکن است نیاز به تنظیم ناحیه کراپ و فریم برای اضافه کردن یک فریم آیفون به ضبط داشته باشید. همچنین می توانید ویدیوی خود را ویرایش کنید تا نقاط لمسی به عنوان انواع مکان نما نمایش داده شوند، اندازه نوار لمسی را کنترل کنید و موارد دیگر.
- در نهایت روی گزینه Export کلیک کنید تا ویدیو ذخیره شود.
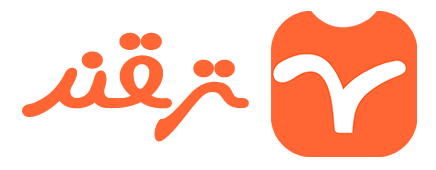

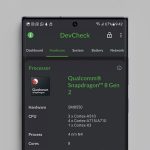
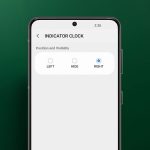

![4 روش کاربردی برای بستن یکباره همه برگه ها در کروم [دسک تاپ/موبایل]](https://tarqand.ir/wp-content/uploads/2024/08/Close-All-Tabs-On-Chrome-At-Once-150x150.jpg)


دیدگاهتان را بنویسید