6 روش کاربردی و آسان برای دانلود ویدیو در برنامه Threads
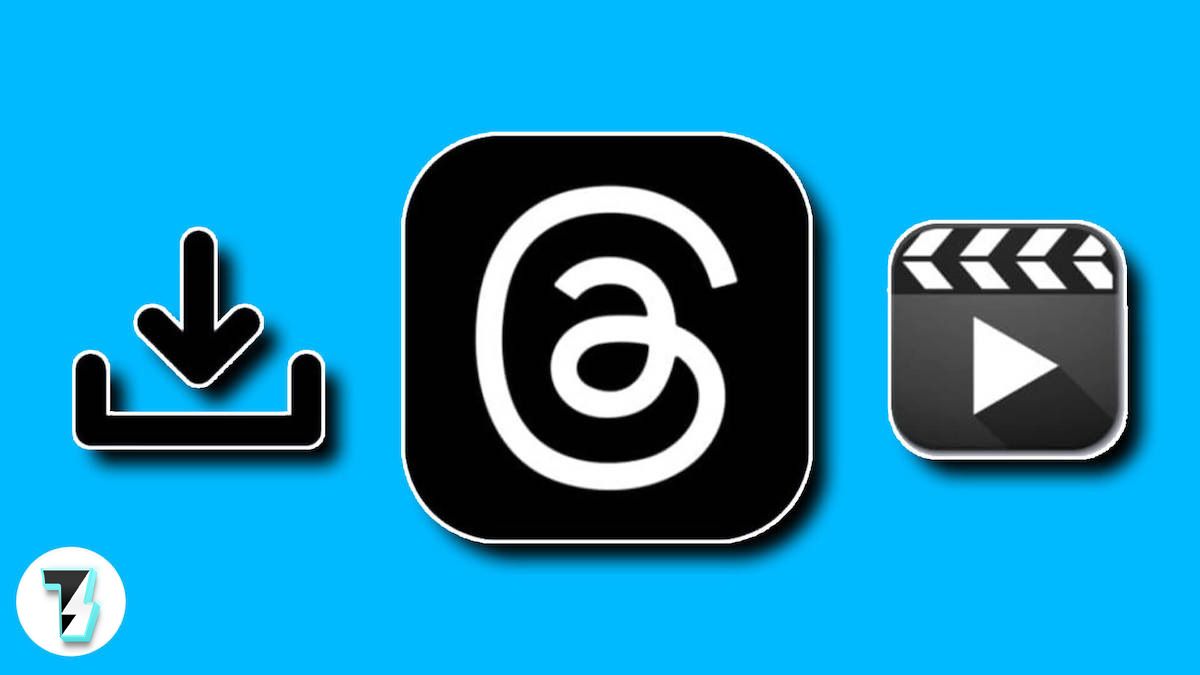
Threads که یک پلتفرم رسانه اجتماعی توسعه یافته توسط اینستاگرام است، تنها در یک هفته پس از راه اندازی، با ۱۰۰ میلیون نصب، دنیا را طوفانی کرد. این موفقیت سریع به دلیل تلاش های تبلیغاتی موثر اینستاگرام می باشد. همانند توییتر که به شما اجازه می دهد افکار، عکس ها و ویدیوهای خود را به اشتراک بگذارید، Threads نیز بستر مشابهی را برای اشتراک گذاری فراهم می کند. برنامه Threads را در واقع می توان رقیبی برای توییتر دانست،زیرا این برنامه با دیدگاهی مشابه راه اندازی شده است.
بحث های آنلاین در Threads به منبعی مهم از اطلاعات ارزشمند تبدیل شده اند. اغلب این بحث ها شامل محتوای چند رسانه ای مانند ویدئو نیز می شود که می تواند گنجینه ای واقعی از دانش باشد. بنابراین، تمایل بسیاری از افراد برای دانلود این ویدئوها وجود دارد.
اگرچه این برنامه از بسیاری جهات عالی است، اما یک محدودیت دارد: قابلیت دانلود آسان ویدیو وجود ندارد! اگر شما هم با این چالش مواجه هستید، لازم نیست نگران باشید. در این مقاله شما را با 6 روش هوشمندانه برای دانلود ویدئو از برنامه Threads آشنا خواهیم کرد. همچنین در این مطلب روشی را توضیح داده ایم که می توانید از آن برای دانلود ویدیوهای Threads از ربات تلگرام استفاده کنید.
چگونه ویدیوها را از Threads دانلود کنیم؟
برای دانلود ویدیوها از پلتفرم محبوب و پرطرفدار Threads روش های زیادی وجود دارد که ما در این مطلب از وبسایت ترقند شما را با 6 روش کاربردی و آسان برای دانلود این ویدیو ها آشنا می کنیم. همراه ما باشید.
1.دانلود ویدیو با برنامه های شخص ثالث (Third-Party)
چه از یک گوشی هوشمند اندرویدی استفاده کنید و چه آیفون، می توانید با استفاده از برنامه های شخص ثالث، ویدیوها را از Threads دانلود کنید. ما روش هایی با برنامه هایی که برای هر دستگاه مناسب هستند و همچنین دستورالعمل هایی را در مورد نحوه دانلود ویدیوها با استفاده از این برنامه ها توضیح داده ایم. پس در این مقاله با ما همراه باشید.
-
برای کاربران اندروید
اگر یک دستگاه اندرویدی دارید، می توانید با استفاده از برنامه هایی مانند Video Downloader for Themes ویدئوها را دانلود کنید. البته به یاد داشته باشید که این برنامه ها حاوی تبلیغاتی هستند که می توانند در تجربه شما اختلال ایجاد کنند. اگر تبلیغات را آزاردهنده می دانید، باید به دنبال یک برنامه جایگزین باشید که تجربه ای بدون تبلیغات ارائه دهد یا می توانید برای حذف تبلیغات و لذت بردن مداوم از دانلود ویدیوها،هزینه کرده و نسخه پریمیوم (پولی) این برنامه ها را تهیه کنید. حالا مراحل کلی دانلود ویدیو از برنامه های شخص ثالث را دنبال کنید.
- برنامه Video Downloader for Threads یا هر برنامه دیگری را که ترجیح می دهید از فروشگاه Google Play نصب کنید.
- برنامه Threads را روی دستگاه اندرویدی خود نصب کرده و ویدئویی که می خواهید دانلود کنید را پیدا کنید.
- در ویدیویی که می خواهید دانلود کنید روی گزینه Share ضربه بزنید. لیستی از منوها باز خواهد شد.
- حالا روی Copy Link ضربه بزنید و برنامه Video Downloader را باز کنید.
- لینک را در فیلد “Enter Themes link” وارد کنید و روی دانلود ضربه بزنید.
- حالا می توانید به ویدیوی دانلود شده در گالری دستگاه خود دسترسی داشته باشید

-
برای کاربران آیفون
کاربران آیفون برای دانلود ویدیوها از منابع مختلف به برنامه های مفیدی مانند All Video Saver دسترسی دارند. اگر اغلب از Threads و برنامه های مختلف شبکه های اجتماعی استفاده می کنید و می خواهید از این پلتفرم ها ویدیو دانلود کنید، All Video Saver یک انتخاب عالی است. با این اپلیکیشن نه تنها می توانید ویدیوها را از Threads دانلود کنید بلکه می توانید ویدیوها را از شبکه های اجتماعی مختلف نیز ذخیره کنید. چه فیسبوک باشد، چه اینستاگرام و چه توییتر، حتی می توانید ویدیوها را از پلتفرم های محبوبی مانند یوتیوب دانلود کنید. بیایید مراحل دانلود ویدیوها از برنامه All Video Saver را طی کنیم.
- App Store را در آیفون خود باز کنید.
- برنامه All Video Saver جستجو کرده و آن را دانلود کنید.
- برنامه Threads را در آیفون خود باز کنید.
- ویدیویی که می خواهید دانلود کنید را پیدا کنید.
- روی دکمه “Share” کلیک کرده و سپس روی آیکون “Copy Link” کلیک کنید.
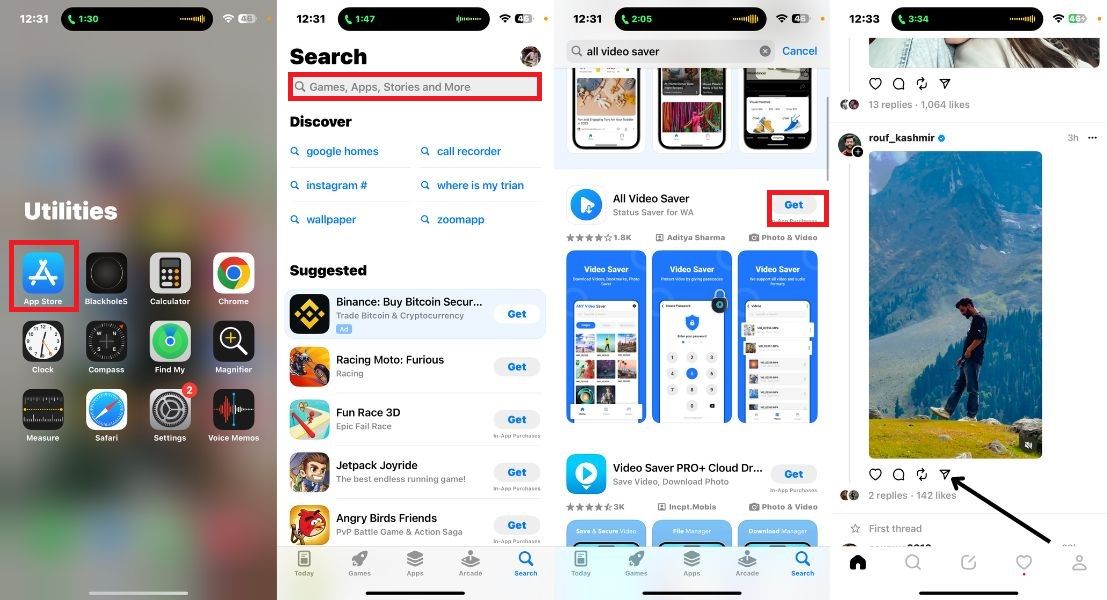
- برنامه All Video Saver را باز کنید.
- لینک ویدیوی کپی شده را وارد کرده و روی دکمه Download کلیک کنید.
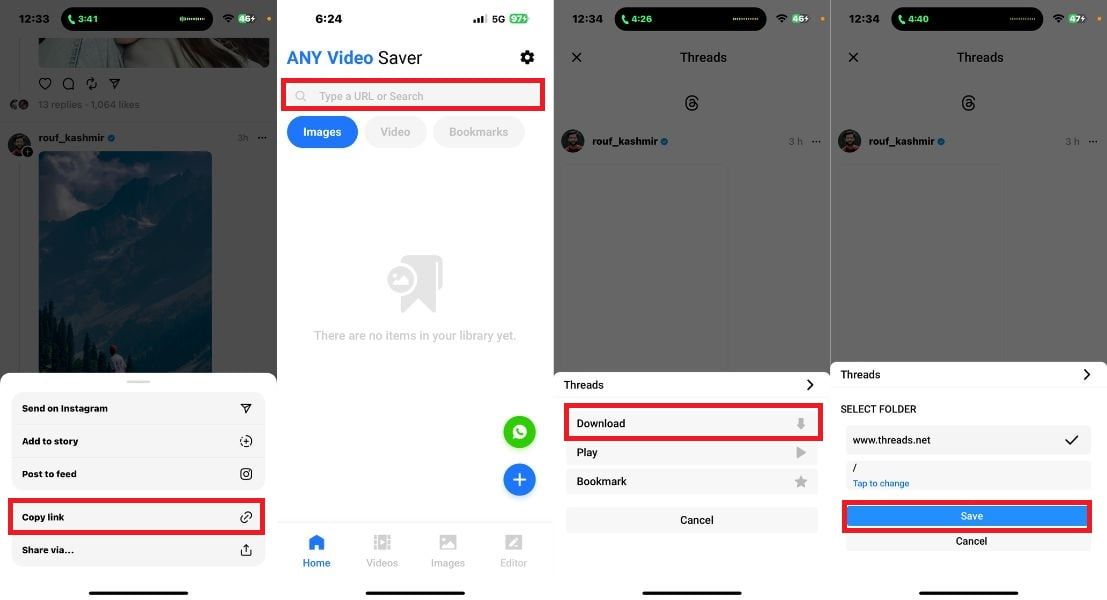
- ویدیوهای دانلود شده خود را در بخش Video پیدا کرده.
- روی ویدئو ضربه بزنید و روی آیکون سه نقطه در گوشه پایین سمت چپ کلیک کنید. سپس گزینه Download را انتخاب کنید.
- اکنون ویدیوی دانلود شده در Files app گوشی آیفون شما در زیر پوشه Downloads ذخیره خواهد شد.
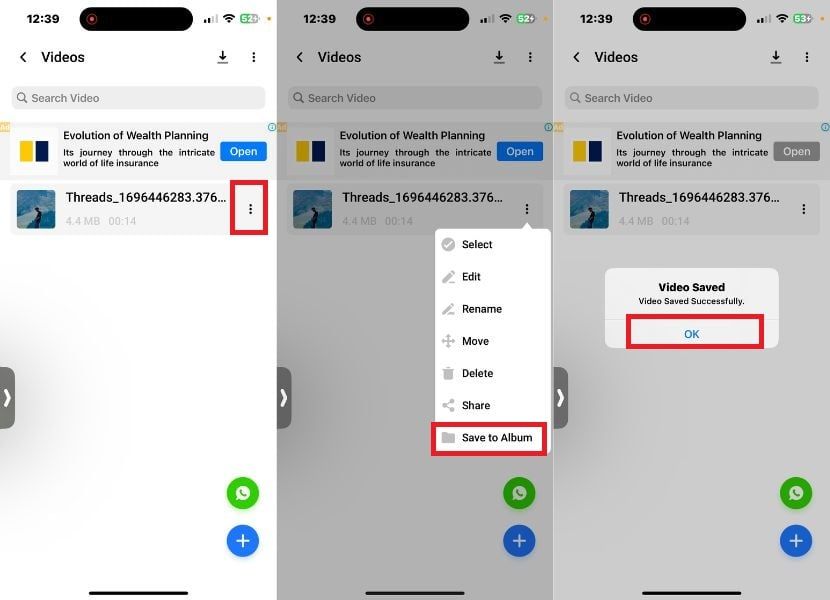
2.دانلود ویدیو از وبسایت های شخص ثالث
اگر نمی خواهید برنامه های اضافی برای دانلود ویدیوها از Threads نصب کنید، یک راه حل جایگزین وجود دارد: Cleaner.app. این وب سایت روشی بدون دردسر برای دانلود ویدیوها از Themes ارائه می دهد. فرقی نمی کند که از یک دستگاه اندرویدی، آیفون، ویندوز پی سی یا مک بوک استفاده می کنید، می توانید از این وب سایت برای دانلود ویدیوهای مورد علاقه خود از Threads استفاده کنید. حال بیایید مراحل ساده دانلود ویدیو از Threads را از طریق وب سایت Threads.app طی کنیم که انتخاب مناسبی برای کاربران دستگاه های مختلف است.
- برنامه یا وب سایت Threads را روی دستگاه خود باز کنید.
- در Threads به ویدیویی که می خواهید دانلود کنید بروید.
- روی آیکون Share ضربه بزنید و Copy Link را انتخاب کنید. با این کار URL ویدیو در کلیپ بورد شما کپی خواهد شد.

- یک مرورگر امن و با عملکرد خوب در دستگاه خود باز کنید و به وب سایت threadster.app بروید.
- در این وب سایت، نوار جستجو را پیدا کرده و روی آن ضربه بزنید و URL کپی شده را وارد کنید.
- پس از اینکه URL را وارد کردید، تنها کافی است روی دکمه Download ضربه بزنید.
- حالا رزولوشن را انتخاب کرده و روی دانلود ضربه بزنید.
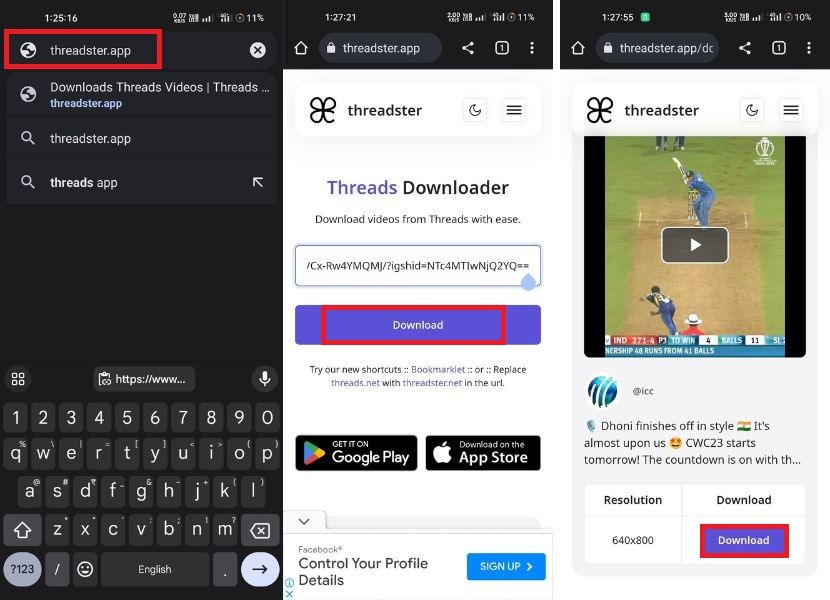
- پس از اتمام فرآیند، ویدیوی دانلود شده را در دستگاه خود، چه در پوشه دانلود پیش فرض مرورگر و چه در مکانی که در تنظیمات مرورگر شما قرار دارد، پیدا خواهید کرد.
3.استفاده از افزونه ( Extention ) مرورگر برای دانلود ویدیو Threads در کامپیوتر
برای کاربران کامپیوتر ، چه از ویندوز استفاده کنید و چه مک، دانلود ویدیوها از threads با یک افزونه ساده کروم آسان می شود. این روش نیاز به برنامه های شخص ثالث را از بین می برد و تقریبا با هر مرورگری سازگار است. با نصب افزونه Threads Video Downloader از فروشگاه وب کروم، می توانید به راحتی ویدئوهای Threads را مستقیما از برنامه Threads دانلود کنید. برای این کار مراحل زیر را دنبال کنید.
- مرورگر کروم را به انتخاب خود باز کنید.
- افزونه Threads Video Downloader – Threadster را دانلود و به مرورگر خود اضافه کنید.

- وقتی که روی Add to Chrome کلیک کنید، یک پاپ آپ تایید کوچک ظاهر خواهد شد در آن روی Add Extension ضربه بزنید.
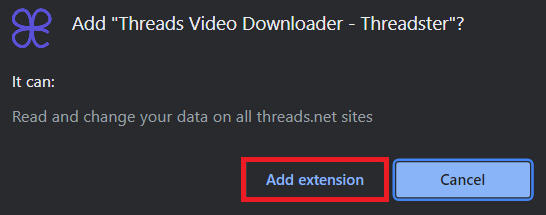
- حالا وب سایت Threads را باز کنید و به دنبال ویدیویی که می خواهید دانلود کنید بگردید.
- یک آیکون دانلود در نزدیکی دکمه Share مشاهده خواهید کرد. روی آیکون کلیک کنید.
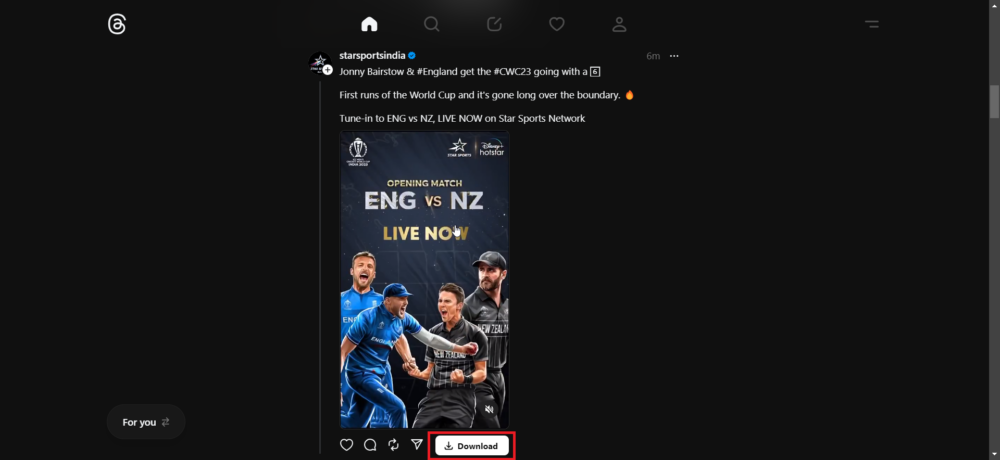
- با این کار شما را به وب سایت threadster.app هدایت می کند.
- رزولوشن ویدیو را متناسب با نیازهای خود انتخاب کنید.
- روی دکمه Download ضربه بزنید تا فرآیند دانلود آغاز شود.
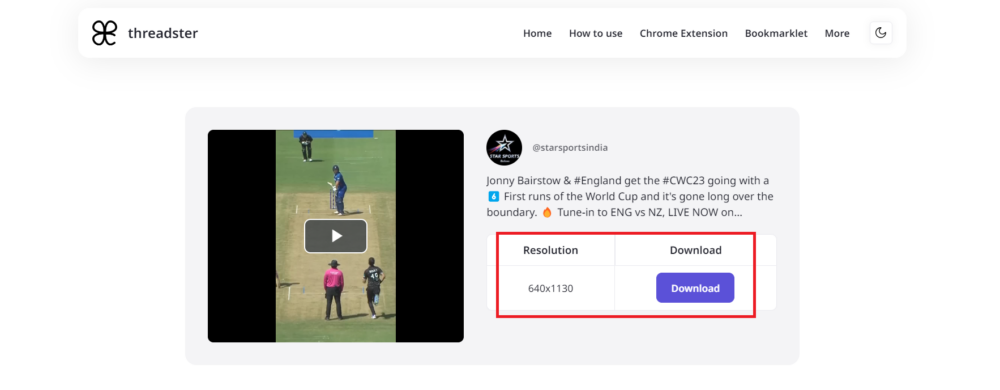
- این ویدیو برای کامپیوتر شما دانلود خواهد شد. شما می توانید آن را در پوشه دانلود مرورگر خود پیدا کنید.
- همچنین، می توانید ویدئوی دانلودشده را در فایل منیجر سیستم خود جست وجو کنید.
4.استفاده از Screen Recording
اگر به دنبال راهی ساده برای دانلود ویدیوهای Threads بدون نیاز به انجام کارهای بیشتر هستید، می توانید از ویژگی ضبط صفحه نمایش داخلی دستگاه خود استفاده کنید. برای این کار مراحل زیر را دنبال کنید.
-
برای کاربران اندروید
اکثر گوشی های هوشمند اندرویدی دارای ویژگی ضبط صفحه نمایش داخلی هستند. این ویژگی مستقیما از پنل اعلان دستگاه شما قابل دسترسی است و به شما اجازه می دهد تا ویدیوها را ضبط کنید. در ادامه با نحوه استفاده از ویژگی ضبط صفحه نمایش در دستگاه اندرویدی خود برای ضبط ویدیوهای threads آشنا خواهید شد.
- برنامه Threads را باز کرده و ویدیویی که می خواهید ضبط کنید را انتخاب کنید.
- برای دسترسی به پنل اعلان از بالا به سمت پایین بکشید .
- به دنبال آیکون ضبط صفحه نمایش بگردید و روی آن ضربه بزنید
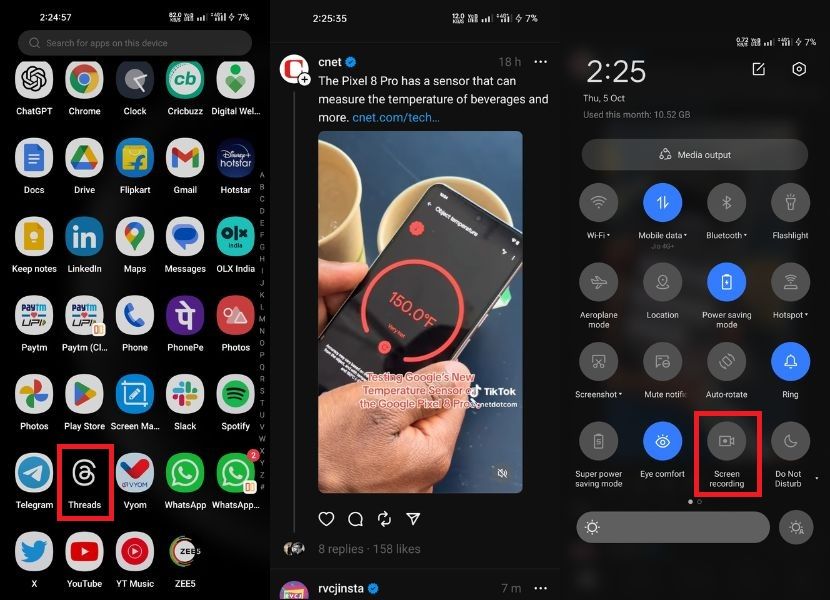
- حالا روی آیکون قرمز رنگ که معمولا در یکی از گوشه های صفحه قرار دارد (چه راست و چه چپ)کلیک کنید. این نشان می دهد که ضبط صفحه نمایش آغاز شده است.
- برای پایان دادن به ضبط، کافیست دوباره دکمه قرمز رنگ را بفشارید.
- برای دسترسی به ویدیوی ضبط شده، به برنامه گالری یا مدیر فایل گوشی هوشمند خود بروید. معمولا می توانید ویدیو را در آنجا پیدا کنید.
توجه:
اگر دستگاه اندرویدی شما ویژگی ضبط صفحه نمایش داخلی را ندارد، شما می توانید این برنامه را از فروشگاه گوگل پلی، نصب کنید.
-
برای کاربران آیفون
همانند دستگاه های اندرویدی، آیفون ها نیز یک ویژگی ضبط داخلی را ارائه می دهند که به شما اجازه می دهد ویدیوهای Threads را بدون نیاز به برنامه ها یا وب سایت های اضافی ضبط کنید. با این ویژگی می توانید هم ویدیو ضبط کنید و هم صدا.
- برنامه Threads را باز کنید , ویدیویی را که می خواهید ضبط کنید باید در گوشی شما باشد.
- حالا از گوشه بالا سمت راست به پایین بکشید تا Control Center باز شود.
- روی آیکون ضبط صفحه ضربه بزنید.
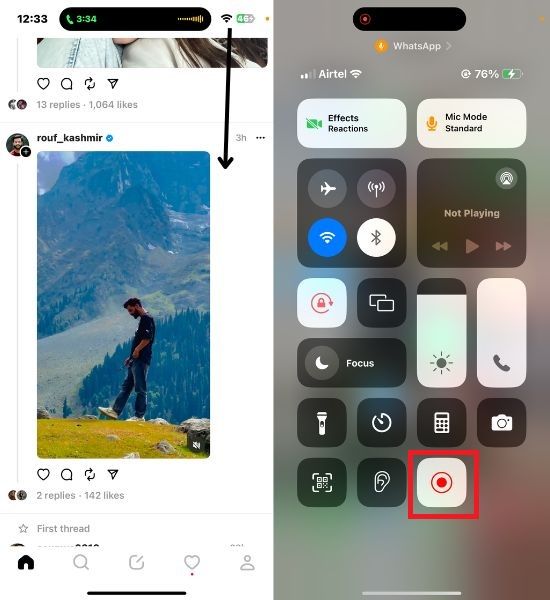
- اگر نمی توانید آن را پیدا کنید، می توانید آن را به Control Center در تنظیمات آیفون خود اضافه کنید.
- برای افزودن آن، به Settings > Control Cеntеr > Customizе Controls بروید، سپس روی نماد سبز سبز رنگ در کنار Screen Recording ضربه بزنید.
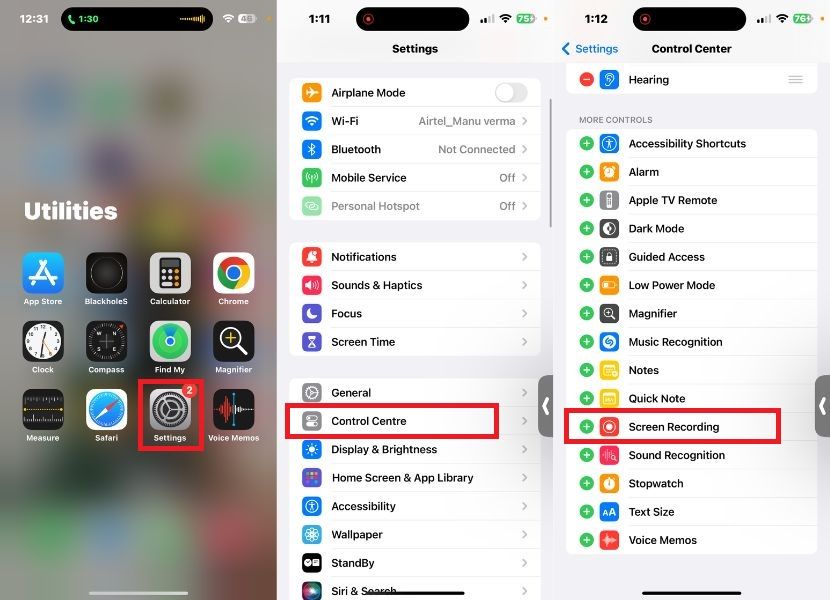
- پس از ضربه زدن روی آیکون، شمارش معکوس ظاهر می شود و چند ثانیه به شما فرصت می دهد تا آماده شوید.
- پس از پایان شمارش معکوس، آیفون شما شروع به ضبط همه چیز روی صفحه نمایش شما، از جمله ویدیوی Threads خواهد کرد.
- برای توقف ضبط، روی نوار قرمز در بالای صفحه ضربه بزنید. یک پیام تایید دریافت خواهید کرد؛ برای توقف ضبط روی Stop ضربه بزنید.
- ویدیوی ضبط شده شما در برنامه Photos در آیفون شما ذخیره خواهد شد.
5.استفاده از روش ابزار Inspect Element
اگر به دنبال راهی برای دانلود ویدیوهای Threads در کامپیوتر شخصی خود هستید و پیش از این روش های دیگری مانند وب سایت های شخص ثالث و افزونه های کروم را امتحان کرده اید، اما همچنان به دنبال راهی جایگزین هستید، روش Inspect Element ممکن است پاسخ شما باشد. با این روش می توانید کارهای داخلی وب سایت ها را بررسی کرده و ویدیوهای Threads را به راحتی دانلود کنید. در ادامه شما را در طی مراحل لازم برای استفاده از این روش و دانلود ویدیوهای Threads در کامپیوترتان راهنمایی خواهیم کرد. برای انجام این کار مراحل زیر را دنبال کنید.
- threads.net را در مرورگر خود باز کنید.
- ویدیویی را که می خواهید دانلود کنید پیدا کنید.
- برای دسترسی به کد ویدئو، تنها کافی است روی ویدئو راست کلیک کنید که منوی کوچکی ایجاد خواهد شد. در این منو، گزینه Inspect را انتخاب کنید. همچنین، می توانید از میانبرهای کیبورد زیر استفاده کنید: در ویندوز، Ctrl+Shift+C و در macOS، Cmd+Option+C را فشار دهید.

- در بخش Inspect Item به تب Network بروید و صفحه وب را ریلود کنید تا مرورگر بتواند منابع را مجددا بارگذاری کند.
- از میان منابع موجود، به دلخواه دامنه را محدود کنید. ممکن است منابع متعددی وجود داشته باشند که در این دسته قرار می گیرند. لینک ویدیو مورد نظر خود را در منبعی که انتخاب کردید را پیدا کنید.
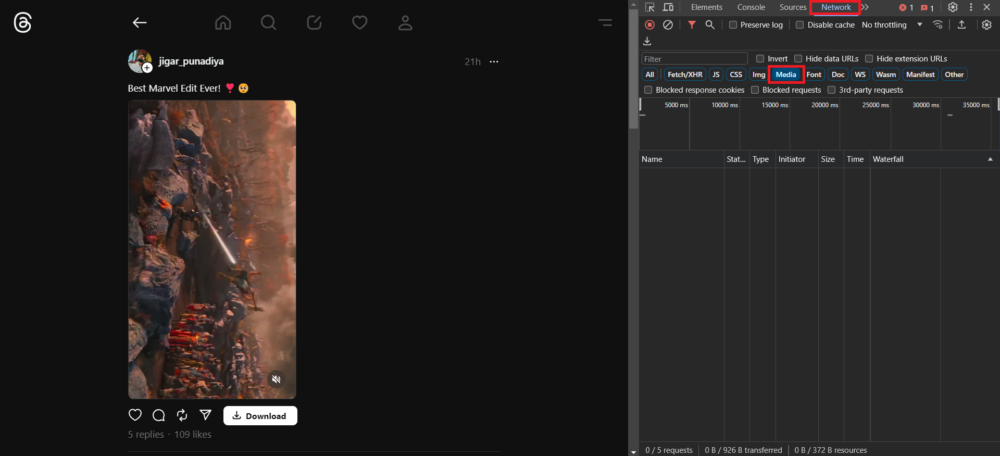
- وقتی ویدئویی که می خواهید دانلود کنید را پیدا کردید، روی منبع کلیک راست کرده و از میان گزینه های موجود Open in New Tab را انتخاب کنید تا ویدئو در تب جدید مرورگر باز شود.
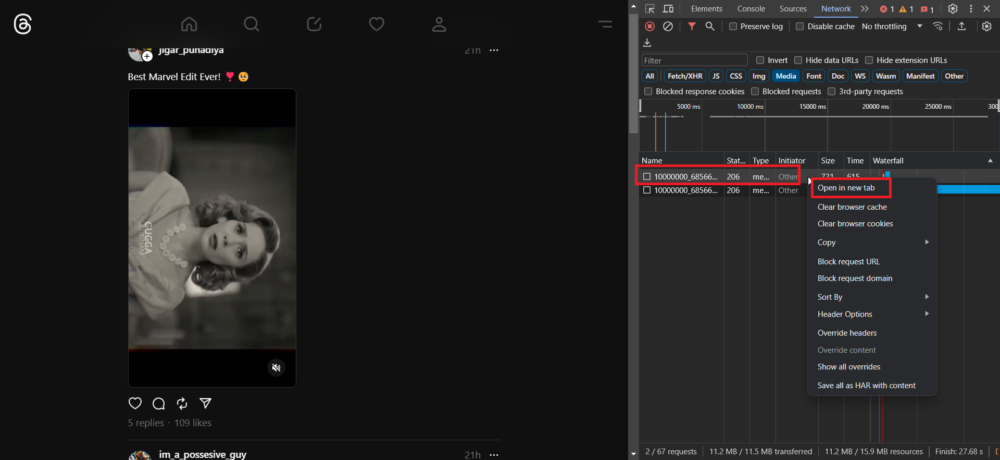
- زمانی که ویدئو در یک تب جدید باز شد، سه نقطه در گوشه پایین سمت راست پخش کننده ویدئو مشاهده خواهید کرد. تنها کافی است روی این نقطه ها کلیک کنید و گزینه “دانلود” را انتخاب کنید تا دانلود ویدیو آغاز شود.
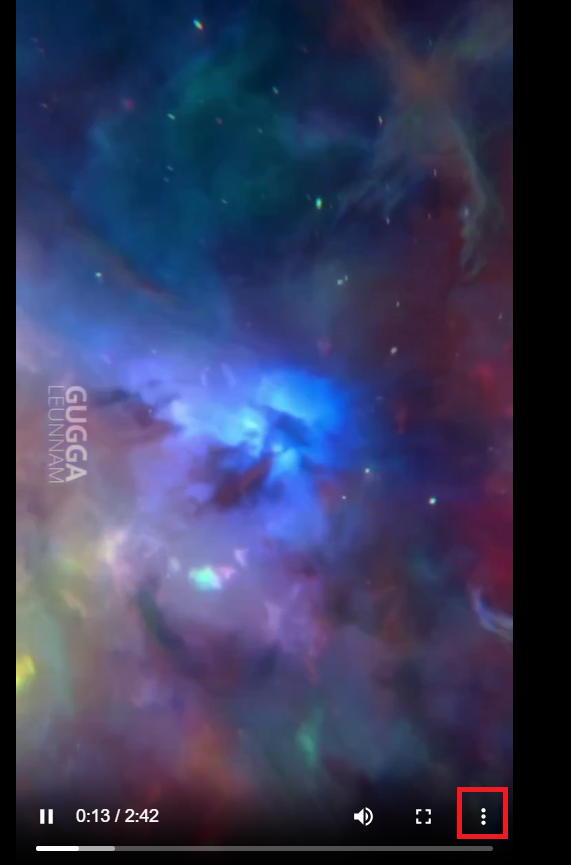
6.دانلود ویدیوهای Threads با استفاده از ربات تلگرام
تلگرام یک پلتفرم پیام رسانی قابل شخصی سازی است که ویژگی های متعددی را ارائه می دهد، از جمله ربات هایی که می توانند به شما در مدیریت و دسترسی به محتوا کمک کنند. اگر از کاربران برنامه تلگرام هستید، نیازی به نصب هیچ نرم افزار اضافی ندارید. تیم ما تحقیقاتی انجام داد و یک ربات تلگرام پیدا کرد که به شما اجازه می دهد بدون دردسر از Threads ویدیو دانلود کنید.
در پایین به شما دانش لازم برای استفاده از قابلیت های تلگرام را بیان کرده ایم. برای دانلود ویدیو از Threads با استفاده از ربات تلگرام مراحل زیر را دنبال کنید.
- برنامه تلگرام را در گوشی خود باز کنید.
- روی آیکون جستجو ضربه بزنید و @InstaPicoBot را جستجو کنید.
- ربات را پیدا کرده و آن را باز کنید.
- برای شروع چت روی Start کلیک کنید.
- وقتی روی دکمه Start کلیک می کنید، بلافاصله پیامی از ربات دریافت خواهید کرد که از شما می خواهد برای دسترسی رایگان به ربات به کانال مورد نظر بپیوندید.
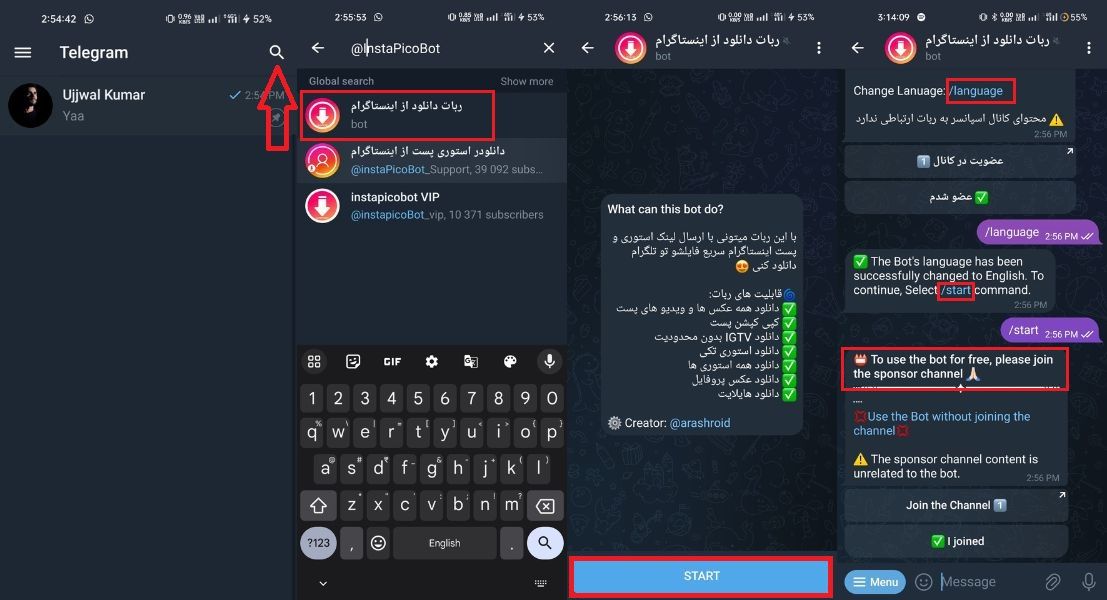
- اگر می خواهید ویدیوهای Thread را از طریق این ربات دانلود کنید، دو گزینه دارید: روی دکمه “پیوستن به کانال” کلیک کنید تا به کانال مورد نظر بپیوندید و ویدیوی مورد نظر را به صورت رایگان دانلود کنید، یا برای پرداخت گزینه “استفاده از ربات بدون پیوستن به کانال” را انتخاب کنید.
- اگر گزینه “استفاده از ربات بدون پیوستن به کانال” را انتخاب کنید، ربات شما را به انتخاب روش پرداخت با گزینه هایی مانند “پرداخت با Rial” و “پرداخت با Crypto” راهنما می کند و سپس می توانید روش پرداخت مورد نظر خود را انتخاب کنید.

- اگر نمی خواهید پولی پرداخت کنید، می توانید گزینه “پیوستن به کانال” را انتخاب کنید تا عضو کانال شوید. پس از آن به ربات بازگردید و برای ادامه روی دکمه “من به آن ملحق شده ام” کلیک کنید.
- سپس یک پیام خوشامدگویی از ربات دریافت خواهید کرد و دستورالعمل های دقیقی در مورد نحوه کپی و ارسال لینک پست یا استوری که می خواهید دانلود کنید، دریافت خواهید کرد.
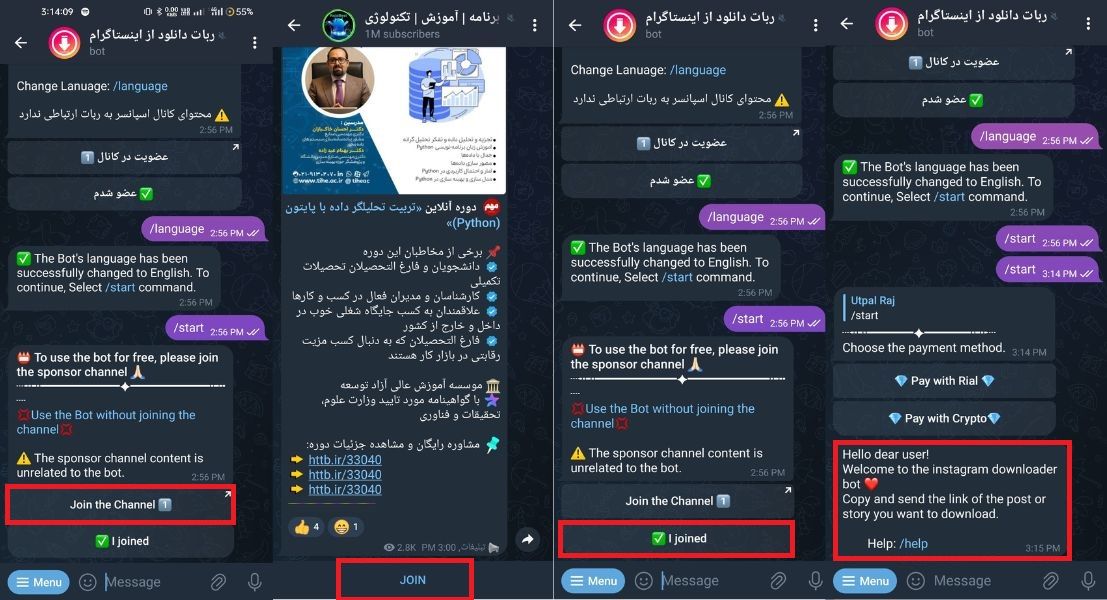
- پس از اینکه لینک ویدئو را از برنامه Threads ارسال کردید، باید صبور باشید؛ زیرا زمان پردازش به کیفیت و مدت زمان ویدئو بستگی دارد.
- پس از آن، ربات همان ویدیو را برای شما ارسال خواهد کرد. برای دسترسی به گزینه های مختلف و انجام اقدام مورد نظر، مانند دانلود ویدیو در پوشه دانلود ، روی سه نقطه در گوشه بالا سمت راست ویدیو کلیک کنید.
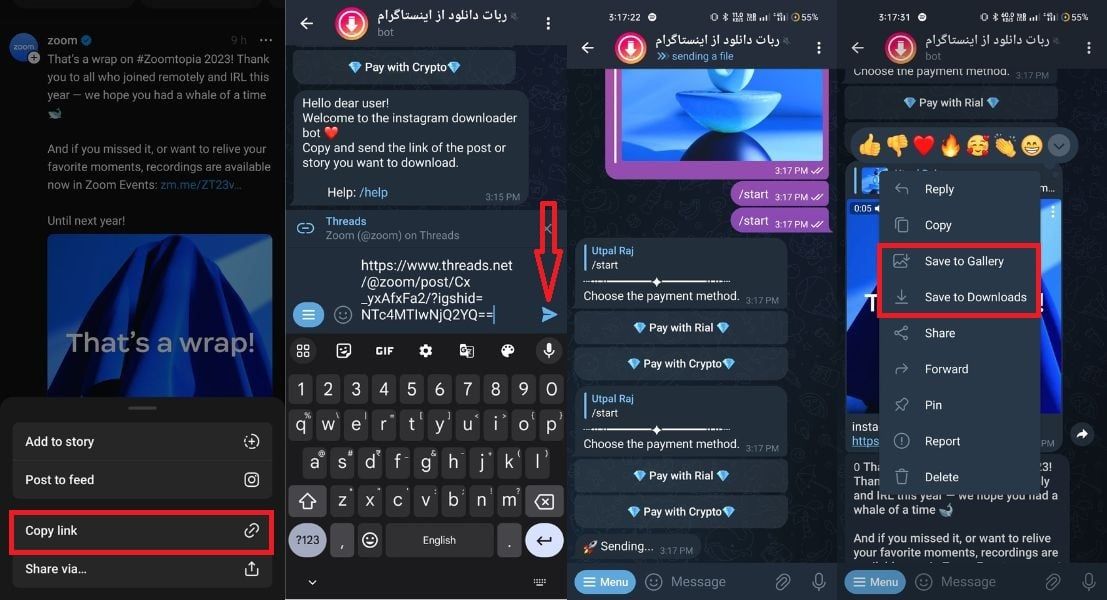
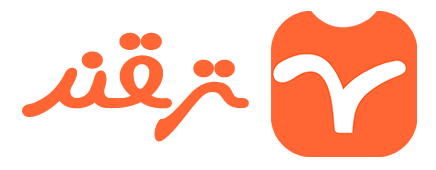

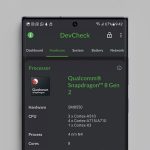
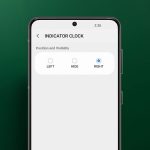

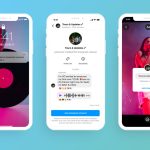
![آموزش اضافه کردن آهنگ به پروفایل اینستاگرام [آپدیت 2024]](https://tarqand.ir/wp-content/uploads/2024/10/How-to-Add-Music-to-Instagram-Profile-150x150.jpg)
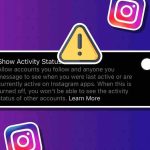
دیدگاهتان را بنویسید